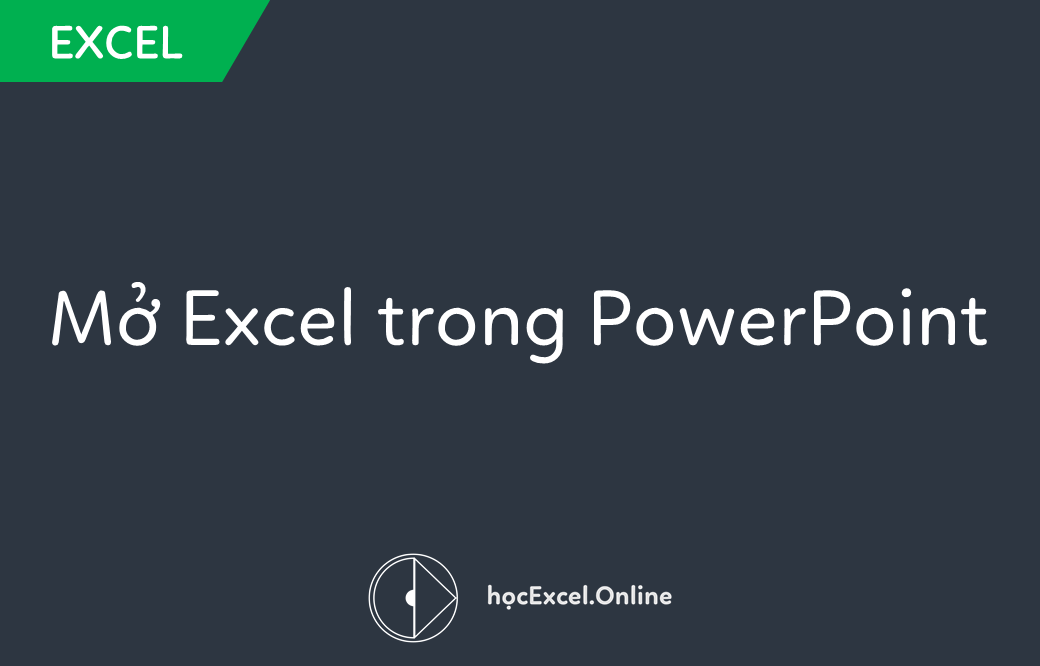
Cách mở Excel bên trong PowerPoint
Trong bài viết này ta sẽ cùng tìm hiểu cách chèn dữ liệu, mở Excel bên trong PowerPoint. Với cách làm này, nếu dữ liệu trong các trang tính thay đổi, bạn cũng có thể dễ dàng cập nhật.
Xem nhanh
Liên kết toàn bộ trang tính vào trong PowerPoint
1. Trong PowerPoint, tại thẻ Insert, chọn Object
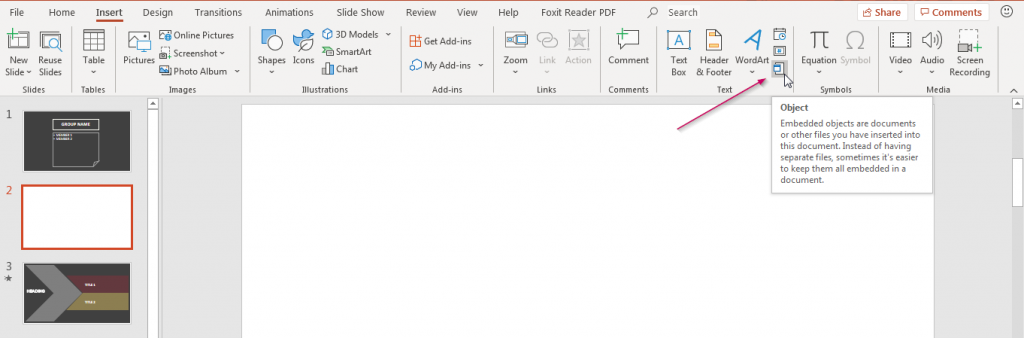
2. Tại hộp thoại Insert Object, chọn Create from file
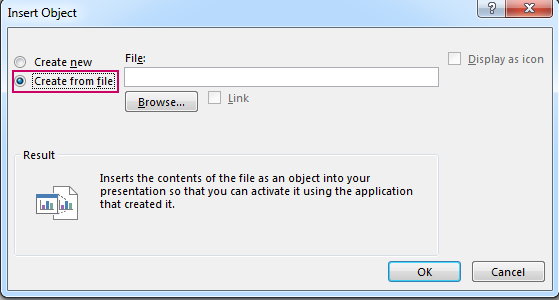
3. Chọn Browse, chọn file Excel muốn liên kết. Click chọn Link và ấn OK.
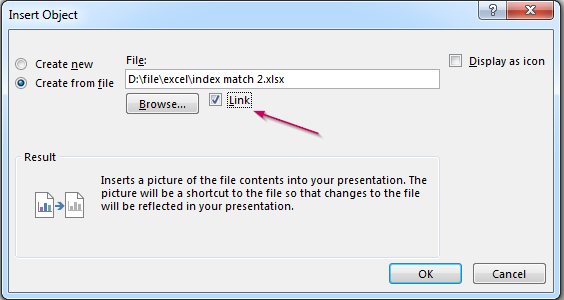
Lưu ý:
Đối tượng được liên kết của bạn sẽ hiển thị kết quả của sheet đầu tiên đang active. Bởi vậy khi lưu file Excel, hãy chắc chắn rằng worksheet bạn muốn thể hiện trong bài trình chiếu sẽ luôn ở vị trí đầu tiên.
Nếu bạn gặp lỗi như ảnh dưới, hãy mở cả file Excel lên và thử lại. Khi ta tiến hành liên kết mà không mở cả 2 file, trong bản Excel 2016 sẽ xảy ra lỗi:

Mở đồng thời 2 file sẽ không còn xảy ra lỗi.
Liên kết một phần dữ liệu Excel sang PowerPoint
1. Mở file excel bạn muốn liên kết với Powerpoint
2. Chọn vùng muốn liên kết rồi thực hiện thao tác Copy
3. Trong PowerPoint, chọn Slide bạn muốn Copy. Sau đó tại thẻ Home, dưới mục Paste chọn Paste Special.
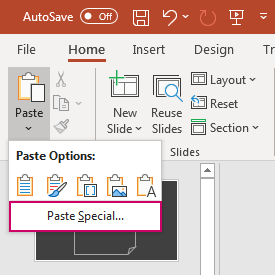
4. Trong hộp thoại Paste Special, chọn Paste Link. Dưới mục As lựa chọn Microsoft Excel Worksheet Object.
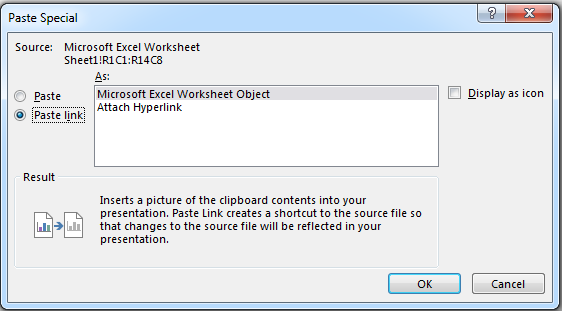
5. Ấn OK để hoàn thành.
Cách mở Excel bên trong PowerPoint không liên kết – thao tác Copy Paste
Trong trường hợp này, dữ liệu của Excel sẽ không được liên kết với PowerPoint mà chỉ đơn thuần là bạn copy và paste dữ liệu của Excel sau đó đưa vào PowerPoint.
Ta tiến hành lại thao tác Copy Paste, tuy nhiên lần này đơn thuần lựa chọn Paste:
- Lựa chọn vùng dữ liệu sau đó Copy.
- Trong PowerPoint, chọn slide muốn đặt dữ liệu. Sau đó tại thẻ Home, chọn Paste. Bên dưới Paste ta có các lựa chọn sau:
Use Destination Styles – copy dữ liệu dưới dạng bảng, sử dụng định dạng của PowerPoint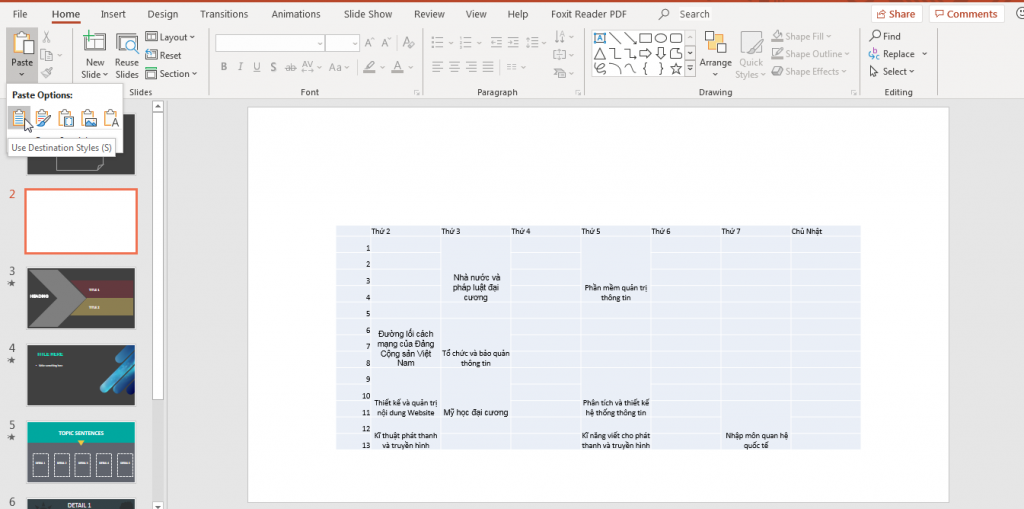
Keep Source Formatting – copy dữ liệu và giữ nguyên định dạng của trang tính
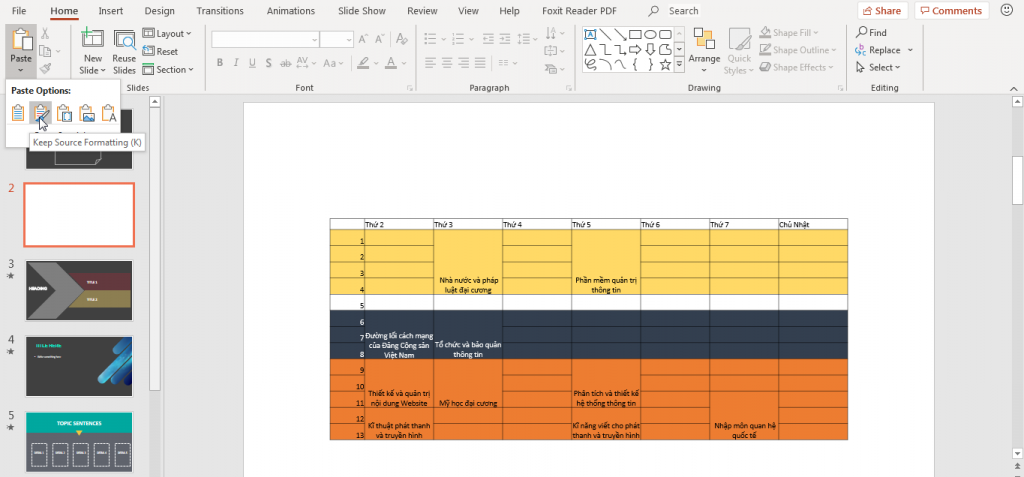
Embed – nhúng dữ liệu, sau đó có thể chỉnh sửa trong Excel
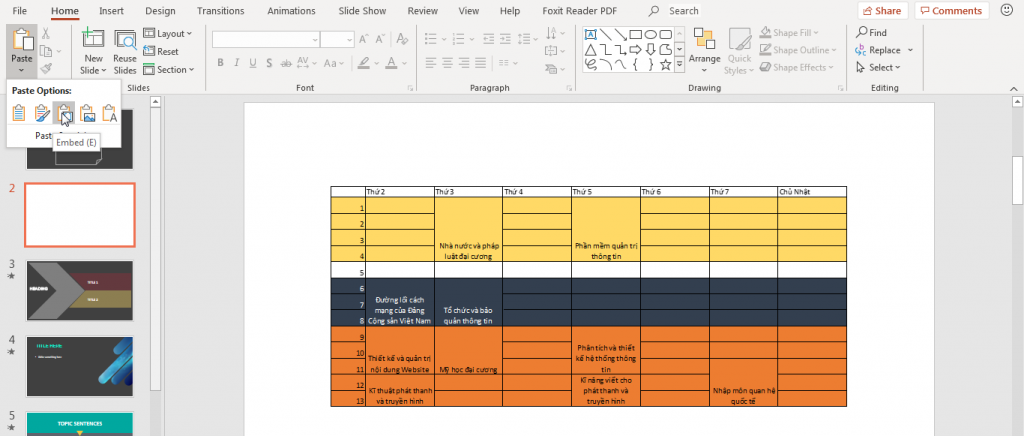
Picture – copy paste dưới dạng hình ảnh và không thể chỉnh sửa
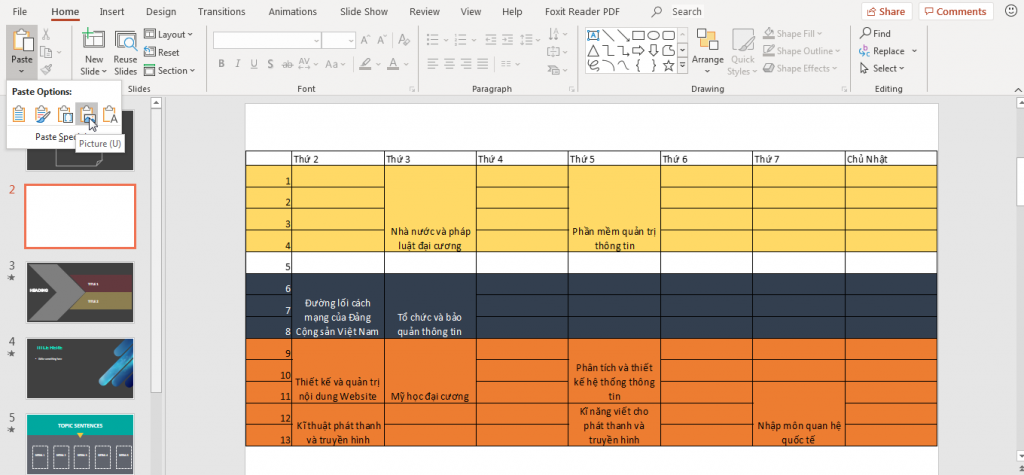
Keep Text Only – copy tất cả dữ liệu vào trong 1 textbox
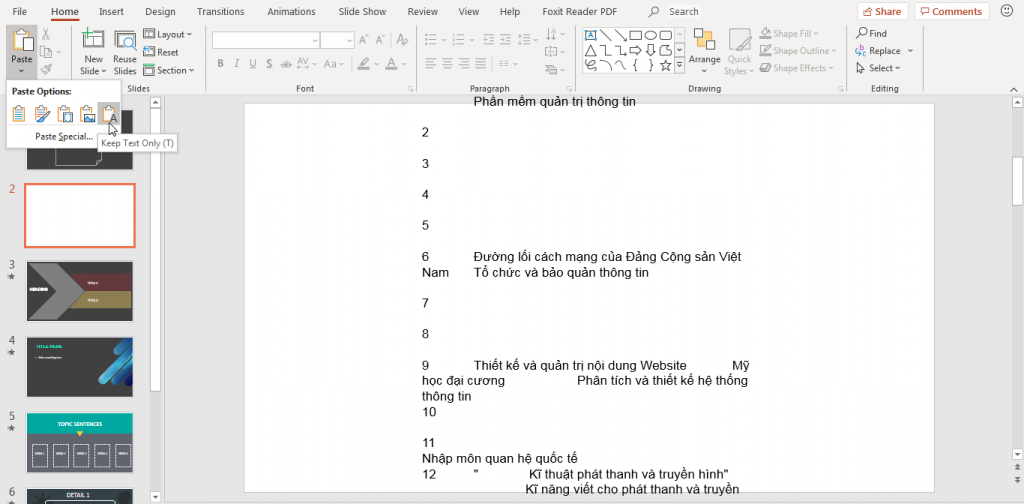
Xem thêm những bài viết tương tự sau:
Khóa học mới xuất bản











