
Giới thiệu về Macro trong Excel (MacOS)
Trong bài viết trước, Học Excel Online đã giới thiệu với các bạn về macro trong Excel đối với hệ điều hành Windows. Lần này ta hãy cùng đi tìm hiểu về macro đối với hệ điều hành Mac.
Xem nhanh
Tìm hiểu về Macro trong MacOS
Macro Excel trong Mac cũng mang những đặc điểm tương tự như trong Windows:
- Khi bạn ghi một bản ghi để làm một số tác vụ, Excel sẽ chỉ chạy tác vụ đó trong vùng được xác định sẵn. Điều này có nghĩa là nếu bạn thêm hàng/cột vào trong vùng đã ghi, macro sẽ không chạy thao tác cho vùng mới thêm vào.
- Nếu bạn muốn xử lý một tác vụ dài, hãy chia thành những bản ghi nhỏ hơn thay vì một bản ghi lớn.
- Tính năng này không chỉ áp dụng trong phạm vi Excel. Bạn có thể tạo một bản ghi liên kết tới các ứng dụng Office khác có hỗ trợ VBA. Chẳng hạn như ghi một bản ghi mới để tạo bảng trong Excel, sau đó đưa vào Outlook để gửi tới địa chỉ trong bảng.
Tính năng này có thể được tìm thấy trong thẻ Developer – mặc định ẩn đi. Để hiển thị lên ta thực hiện theo các bước:
- Vào Excel > Preferences… > Riboon & Toolbar.
- Trong mục Customize the Ribbon, trỏ vào danh sách Main Tabs ta chọn Developer, tích vào ô sau đó ấn Save.
Ghi Macro trong MacOS
Các bước để ghi trên Mac hoàn toàn tương tự với trên Windows:
- Trong thẻ Developer, nhóm Code, chọn Record Macro
- Trong mục Macro name, điền tên theo ý muốn. Lưu ý hãy đặt một cái tên liên quan tới tác vụ vận hành nhé.
- Để liên kết với một tổ hợp phím tắt, trong mục Shortcut key, dùng bất cứ phím nào theo ý muốn. Và khi phím tắt này trùng với các phím tắt mặc định, chẳng hạn như Ctrl + Z, bạn sẽ mất đi tính năng Ctrl + Z có sẵn trong Excel (Undo).
- Tại Store macro in, chọn vị trí bạn muốn đặt bản ghi.
- Trong mục Description, ghi những ghi chú về bản ghi.
- Click OK để bắt đầu.
- Để ngừng việc ghi, vào lại thẻ Developer, nhóm Code và chọn Stop Recording.
Làm việc với Macro trong Excel
Về cơ bản, thao tác với Excel trên Mac tương tự Windows. Ngoài ra, ta có thể truy cập xa hơn với những thông tin sau:
Bật/tắt
Đối với phiên bản Office 2011:
- Trong Menu Excel, chọn Preferences
- Trong Sharing and Privacy, chọn Security
- Chọn một trong hai: Enable macros when you open a file hoặc See the warning message when you open a file that has a macro
Đối với phiên bản mới hơn:
Chọn Security & Privacy trong mục Preferences
- Để cho phép tất cả các macro chạy, chọn Enable all.
- Để có thông báo nhắc nhở mỗi khi phát hiện một macro, chọn Disable all macros with notification
- Để tắt macto mà không cần thông báo, chọn Disable all macros without notification.
Ghi và lưu
Đối với phiên bản Office 2011
- Trong thẻ Developer, dưới Visual Basic, chọn Record
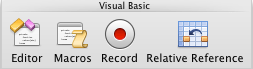
- Trong Macro name, điền tên phù hợp
- Khi lưu, ta làm một trong những điều dưới đây:
- Để lưu cho riêng file đó: This Workbook
- Trong tất cả workbook đang mở: New Workbook
- Để dùng mỗi khi sử dụng Excel: Personal Macro Workbook
Đối với các phiên bản mới hơn
Để tạo mới, ta chọn Tools > Macro > Record New
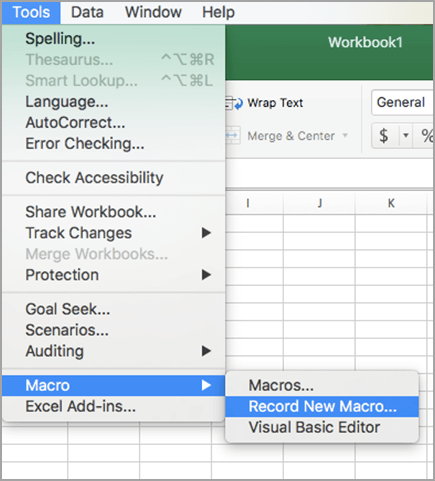
Thao tác lưu ta thực hiện tương tự với phiên bản 2011.
Copy macro sang sổ tính khác
Nếu bạn muốn sử dụng tại các sổ tính khác, bạn có thể copy bằng cách sử dụng Visual Basic Editor (VBE):
- Mở đồng thời sổ tính có macro và sổ tính muốn copy tới
- Trong thẻ Developer, chọn Visual Basic để mở Visual Basic Editor
- Trong trình VBE, menu View, click vào Project Explorer
- Tại Project Explorer, kéo module chứa macro tới sổ tính đích.
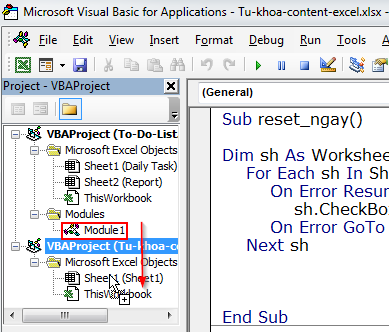
Thật đơn giản phải không? Qua bài viết này, hy vọng các bạn sẽ có được những kiến thức cơ bản nhất, từng bước đi tới lập trình VBA giúp tăng hiệu quả cũng như tự động hóa trong việc xử lý bằng Excel.
Ngoài ra các bạn có thể tham khảo những bài viết tương tự sau:
ActiveWorkbook và ThisWorkbook
Khóa học mới xuất bản












