
Hướng dẫn Evaluate Formula – Đánh giá công thức trong Excel
Đôi khi ta gặp khó khăn khi tìm hiểu về cách tính toán công thức lồng nhau, bởi những phép toán logic có thể rất khó để nhẩm tính trong đầu. Tuy nhiên, bằng cách dùng Evaluate Formula, bạn có thể xem từng phần của công thức được đánh giá theo thứ tự
Đánh giá công thức trong Excel bằng Evaluate Formula
Ta sẽ đến với công thức trong ví dụ sau:
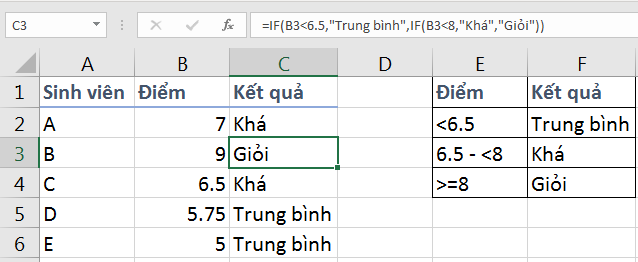
=IF(B3<6.5,”Trung bình”,IF(B3<8,”Khá”,”Giỏi”))
Làm thế nào để biết thứ tự công thức được tính toán? Ta sẽ sử dụng Evaluate Formula. Để sử dụng chức năng này, tại thẻ Formula, nhóm Formula Auditing chọn Evaluate Formula.

Hộp thoại Evaluate Formula sẽ hiển thị như sau:
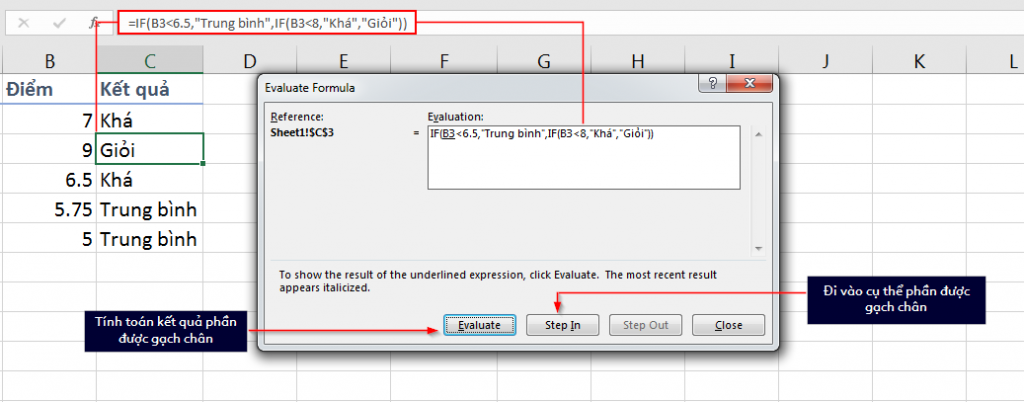
Sau khi kết thúc đánh giá, để thực hiện lại ta ấn Restart. Ấn Close để thoát.
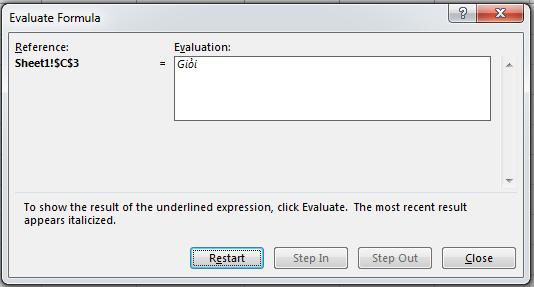
Lưu ý: Một số thành phần có thể không xuất hiện đúng như mong đợi trong Evaluate Formula bao gồm:
- Một số phần của công thức IF và CHOOSE sẽ hiển thị #N/A
- Giá trị tham chiếu tới ô trống không được hiển thị
- Công thức với vòng lặp không được hiển thị đúng
- Các hàm thay đổi tự động không hiển thị đúng như TODAY(), RAND(), NOW(), RANDBETWEEN()… hay các hàm như OFFSET, CELL, INDIRECT…
Bằng việc sử dụng đánh giá, ta có thể dễ dàng thấy được lỗi của công thức tại vị trí nào, đồng thời hiểu được thứ tự tính toán của các công thức.
Xem thêm những bài viết liên quan:
Khóa học mới xuất bản











