
19 tips hữu hiệu cho hàm IF lồng nhau (Phần 1)
Trong bài viết này, Học Excel Online sẽ chia sẻ với bạn 19 tips hữu hiệu cho hàm IF lồng nhau giúp việc ứng dụng hàm này trong công việc trở nên dễ dàng hơn. Bài viết được dịch và chia sẻ lại từ ExcelJet: https://exceljet.net/nested-ifs
Xem nhanh
Hàm IF cơ bản
Trước khi nói tới hàm IF lồng nhau, hãy nghía một chút qua hàm IF cơ bản đã:
=IF(biểu thức logic, [kết quả trả về nếu đúng], [kết quả trả về nếu sai])
Hàm IF sẽ đặt một biểu thức logic vào, kiểm tra kết quả và đưa ra giá trị tương ứng trong hai trường hợp đúng/sai.
Hãy để ý rằng dấu ngoặc vuông là không bắt buộc. Tuy nhiên, bạn phải đặt vào một trong hai giá trị: kết quả trả về nếu đúng hoặc kết quả trả về nếu sai.
Ta sử dụng hàm IF để đưa ra kết quả Đỗ hoặc Trượt trong ví dụ sau:

Thế nào là công thức lồng nhau?
Công thức lồng nhau là những công thức bao gồm những hàm được lồng ghép vào với nhau, cái này trong cái kia. Công thức ngoài sẽ xử lý kết quả của công thức trong. Ví dụ:
=MONTH(TODAY())
Hàm TODAY sẽ trả về giá trị ngày tháng năm hiện tại. Hàm MONTH sẽ nhận kết quả đó và trả về tháng được nhăc đến trong hàm TODAY.
Đa phần các công thức hiện nay đều xây dựng dưới dạng hàm lồng.
Hàm IF lồng nhau đơn giản
Một hàm IF lồng nhau đơn giản bao gồm 2 hàm IF được ghép nối với nhau, một hàm sẽ nằm trong hàm còn lại.
Để có thể hình dung được ta sẽ đến với ví dụ dưới đây:
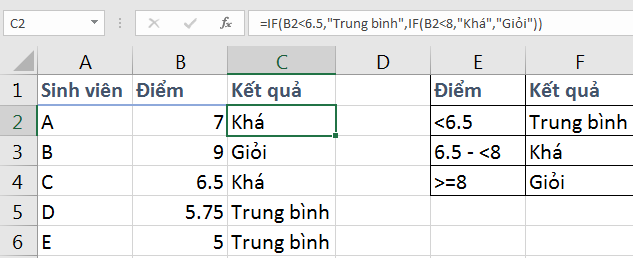
Công thức tại ô C2 như sau:
=IF(B2<6.5,”Trung bình”,IF(B2<8,”Khá”,”Giỏi”))
Hàm IF ở ngoài sẽ kiểm tra điều kiện liệu B2 có nhỏ hơn 6.5 không. Nếu kết quả là đúng, hàm trả luôn kết quả trung bình, nếu không sẽ tiến hành kiểm tra hàm IF bên trong. Nếu B2 < 8 sẽ trả về kết quả “Khá”. Trường hợp còn lại là “Giỏi”.
Xếp hạng bằng hàm IF lồng nhau
Bạn sẽ thường thấy ví dụ trên ở ngoài đời thực: xếp hạng học sinh dựa vào điểm số. Ngoài ra, ta còn hay bắt gặp những trường hợp xếp thứ bậc khác như phí ship, thuế, giá trị theo mức…
Trong trường hợp này, sử dụng hàm IF lồng nhau sẽ là một sự lựa chọn. Tuy nhiên bạn cần phải biết cách sắp xếp để tránh tình trạng bị loạn hoặc sai thứ bậc. Tốt nhất là xếp từ nhỏ đến lớn hoặc ngược lại.

Theo như bảng trên, ta sẽ thiết lập công thức với hàm IF như sau:
=IF(Điểm <5,”Kém”)
=IF(Điểm <5,”Kém”,IF(Điểm <6.5,”Trung bình”))
=IF(Điểm <5,”Kém”,IF(Điểm <6.5,”Trung bình”,IF(Điểm <8,”Khá”)))
Cuối cùng ta có:
=IF(Điểm <5,”Kém”,IF(Điểm <6.5,”Trung bình”,IF(Điểm <8,”Khá”,”Giỏi”))))
Logic hoạt động của hàm IF lồng nhau
Hàm IF lồng nhau hoạt động theo logic từ ngoài vào trong, nghĩa là Excel sẽ kiểm tra kết quả từ ngoài trước rồi mới chuyển vào trong.

Cách xem logic của hàm IF lồng nhau
Bạn có thể sử dụng chức năng Evaluate formula để kiểm tra công thức theo từng bước. Đây là cách hữu hiệu để tìm ra lỗi cũng như biết được công thức của bạn hoạt động đúng/sai thế nào.
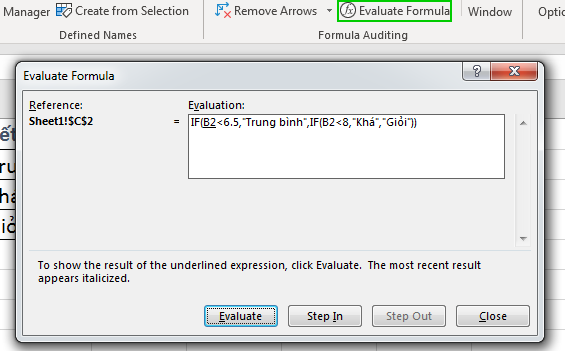
Tính từng thành phần trong công thức với phím F9
Khi bạn muốn hiển thị một phần công thức dưới dạng kết quả, hãy sử dụng phím F9. Đây cũng là một cách để biết liệu công thức của bạn có đang hoạt động đúng không. Đặc biệt với hàm IF lồng nhau, đây là một biện pháp rất hữu hiệu để xử lí mà không bị rối.

Để hủy bỏ việc chuyển thành công thức bạn có thể sử dụng phím F9 hoặc nút Esc để thoát mà không gây ra bất cứ thay đổi gì.
Giới hạn của hàm IF lồng nhau
Excel có một giới hạn về số lượng hàm IF lồng nhau của bạn. Đối với bản 2007 trở xuống bạn có thể lồng tối đa 7 lần. Với bản 2007 về sau, tăng lên 64 lần.
Dù vậy bạn không nên lồng quá nhiều hàm IF, khiến cho công thức trở nên nặng nề và khó để kiểm tra. Còn trong trường hợp bắt buộc, hãy tiếp tục tham khảo những tip dưới đây.
Sử dụng dấu ngoặc hợp lý
Một trong những vấn đề cần quan tâm khỉ sử dụng hàm IF lồng nhau đó là sử dụng dấu ngoặc hợp lý. Nếu bạn sai dấu, điều này có nghĩa là công thức không hoạt động. Hiểu được điều này, Excel cung cấp cho bạn cách để nhận biết vị trí các dấu hợp lý.
Sử dụng màu
Mỗi cặp dấu ngoặc trong Excel được tô một màu riêng biệt. Nếu mở đầu và kết thúc của bạn có màu khác nhau, bạn sai.
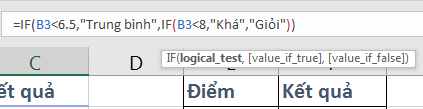
In đậm trong Windows
Đối với phiên bản Excel trên Windows, khi bạn di chuyển dấu nháy trên thanh công thức qua dấu ngoặc, cả đầu và đuôi sẽ được hiển thị đậm lên.
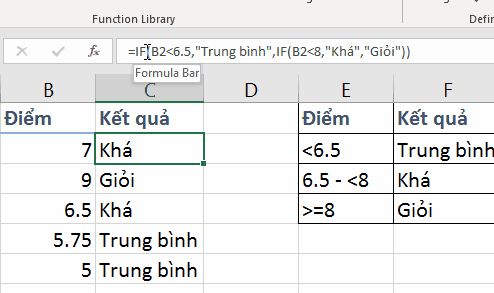
Sử dụng gợi ý để theo dõi công thức
Gợi ý của Excel sẽ giúp bạn kiểm soát được mình đang ở đâu của công thức, nhằm tránh những trường hợp nhập sai dấu. Ví dụ: nhập dấu chấm phẩy thành phẩy và ngược lại.

Nhập đúng số và chữ
Hãy nhớ rằng Excel phân biệt chữ và số, bởi vậy nếu bạn nhập sai định dạng, công thức sẽ có thể sai đó.
Ví dụ:

Xuống dòng – vì một công thức dễ nhìn hơn
Khi bạn làm việc với hàm IF lồng nhau, có một cách khiến cho công thức của bạn dễ nhìn hơn.

Bởi Excel không quan tâm tới những khoảng trắng trong công thức, bạn có thể sử dụng phím ngắt dóng (Alt+Enter) để khiến công thức nhìn “dễ thở” hơn mà vẫn đúng.

Đón xem phần 2 Hàm IF lồng ghép, kết hợp nhiều điều kiện trong một công thức duy nhất
Khóa học mới xuất bản











