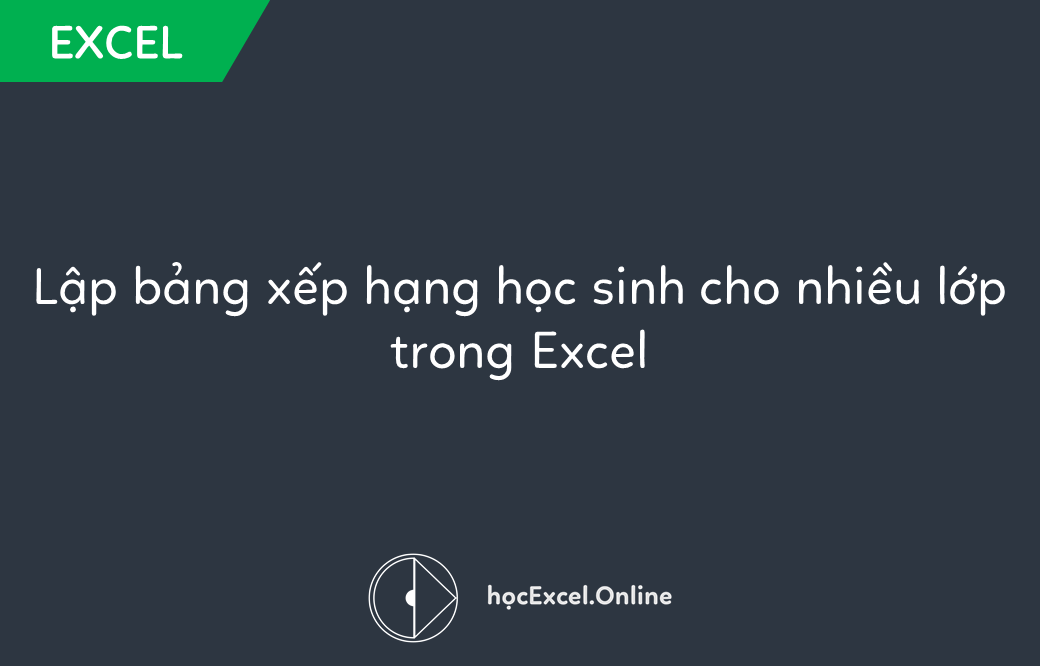
Hướng dẫn lập bảng xếp hạng học sinh cho nhiều lớp trong Excel
Trong bài viết trước, Học Excel Online đã hướng dẫn bạn cách lập bảng xếp hạng học sinh theo từng lớp. Với bài viết lần này, ta sẽ tìm hiểu cách lập bảng xếp hạng học sinh cho nhiều lớp.
Xem lại bài viết trước: Hướng dẫn lập bảng xếp hạng học sinh theo từng lớp trong Excel
Xem nhanh
Những công thức cần thiết để lập bảng xếp hạng học sinh cho nhiều lớp
Lần này, thay vì RANK hoặc COUNTIF, ta sẽ sử dụng 01 công thức là COUNTIFS
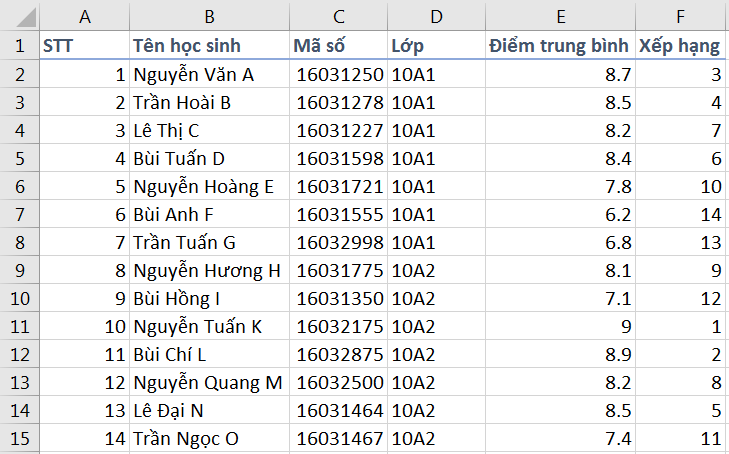
Ta tiến hành phân loại dựa vào 2 điều kiện là Lớp và Điểm trung bình:
Công thức sử dụng với COUNTIFS như sau (nhập tại ô F2):
=COUNTIFS($D$2:$D$15,D2,$E$2:$E$15,”>”&E2)+1
Lập bảng xếp hạng học sinh cho nhiều lớp
Cũng giống như bài viết trước, ngoài những thông số cơ bản, ta có thêm một cột: Lớp.
Ta tiến hành nhập công thức vào ô F2. Sau đó sử dụng Autofill cho những ô còn lại:
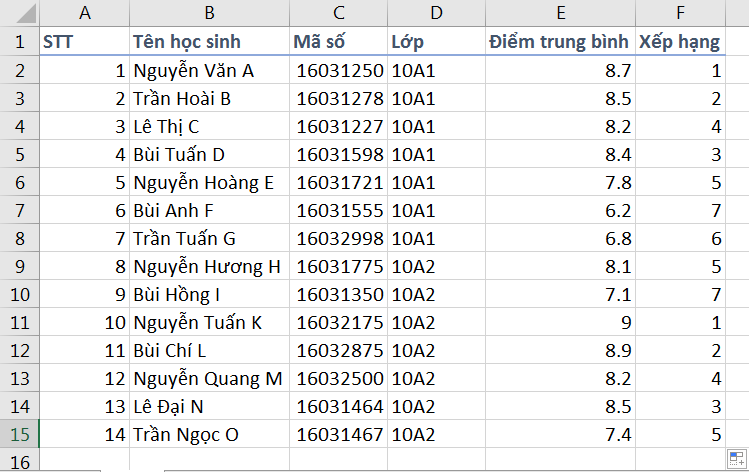
Trong trường hợp bạn muốn xếp hạng liên tục không nhảy bậc, hãy nhớ tới công thức trong bài viết trước. Tiếp tục áp dụng vào bài viết lần này:
=COUNTIFS($D$2:$D$15,D2,$E$2:$E$15,”>”&E2)+1+COUNTIFS($D$2:$D$15,D3,$E$2:$E$15,E3)-1
Kết quả:

Tuy nhiên, cũng như lần trước, việc xếp hạng này sẽ khiến cho người ở trên có hạng cao hơn người ở dưới. Để xét công bằng, ta phải sử dụng các hiệu số khác (chẳng hạn như điểm thành phần). Trong bài viết sau, Học Excel Online sẽ hướng dẫn bạn cách xếp hạng chi tiết hơn trong một lớp.
Các bạn có thể đọc thêm những bài viết liên quan sau đây:
Sử dụng hàm COUNTIF và RANK để xếp hạng liên tục không nhảy bậc
Hướng dẫn sử dụng hàm RANK để xếp hạng trong Excel
Hướng dẫn sử dụng hàm COUNTIF thiết lập số thứ tự bảng phân loại
Khóa học mới xuất bản











