
Tìm hiểu về các phím tắt ngày tháng trong Excel nhanh chóng và hiệu quả nhất
Có những phím tắt ngày tháng trong Excel sẽ giúp bạn tiết kiệm một khoảng kha khá thời gian để nhập hay định dạng dữ liệu. Hãy xem bài viết dưới đây của Học Excel Online để tìm hiểu rõ hơn:
Lưu ý rằng những phím tắt này sẽ có một vài khác biệt khi áp dụng vào Excel cho Windows và Excel cho Mac đó.
Xem nhanh
Thêm ngày hiện tại bằng phím tắt ngày tháng trong Excel
Bạn có thể nhanh chóng điền ngày hiện tại vào bất kì ô nào trong một sheet Excel bằng cách sử dụng tổ hợp phím. Tổ hợp phím này được sử dụng trong cả phiên bản Excel trên Window lẫn Mac:
Ctrl + ; (dấu chấm phẩy)
- Nhấn và giữ phím Ctrl trên bàn phím.
- Trong khi vẫn giữ phím Ctrl, nhấn phím ; (dấu chấm phẩy) trên bàn phím sau đó thả ra ngay.
- Thả phím Ctrl.
Ngày hiện tại sẽ được hiển thị trong trang tính ngay sau đó, với định dạng mặc định là Short date. Bạn có thể định dạng lại trong hộp thoại Format, hoặc là sử dụng phím tắt khác dưới đây.
Định dạng ngày trong Excel với phím tắt
Phần tiếp theo bài viết này sẽ chỉ cho các bạn cách để định dạng từ mặc định ngày/tháng/năm ngày thành ngày-tháng-năm (ví dụ từ 1/10/2018 thành 01-Oct-18) bằng bàn phím.
Tổ hợp phím được sử dụng ở đây dành cho Excel trên Windows và Mac:
Ctrl + Shift + # (dấu thăng)
- Thêm ngày vào ô trong Excel như phần trên.
- Nếu cần thiết, click lại lần nữa vào ô để chắc chắn rằng ô đó đang được chọn.
- Nhấn và giữ đồng thời 2 phím Ctrl, Shift.
- Nhấn sau đó thả phím #, giữ nguyên Ctrl và Shift.
- Thả nốt 2 phím còn lại.
Thêm thời gian hiện tại vào Excel sử dụng phím tắt
Dù không thường được sử dụng như ngày tháng trong sheet, nhưng ta có thể thêm thời gian hiện tại như một cách ghi lại chi tiết quá trình làm việc với dữ liệu.
Tổ hợp phím trong trường hợp này áp dụng cho Windows là:
Ctrl + Shift + ;
Đối với Excel cho Mac:
⌘ (command) + ;
Với các bước cụ thể như sau:
- Chọn 1 ô nơi bạn muốn hiển thị thời gian hiện tại.
- Nhấn và giữ phím ⌘ (với Mac) hoặc đồng thời 2 phím Ctrl và Shift (với Windows).
- Nhấn và thả phím ; trong khi vẫn giữ nguyên các phím còn lại.
- Nhả phím Ctrl và Shift.
Định dạng thời gian trong Excel với phím tắt
Ở phần này, Học Excel Online sẽ giới thiệu với các bạn cách định dạng thời gian nhanh chóng bằng cách sử dụng phím tắt. Nói cách khác, thời gian mặc định trong Excel được định dạng theo kiểu giờ : phút AM/PM (VD 9:30 AM).
Để đưa thời gian nhập từ ngoài vào về mặc định ta sẽ sử dụng tổ hợp phím:
Ctrl + Shift + 2
Cụ thể các bước bao gồm:
- Thêm thời gian vào ô (VD 3:20)
- Nếu cần, click lần nữa để chắc chắn rằng ô đã được chọn.
- Nhấn và giữ đồng thời 2 phím Ctrl và Shift.
- Nhấn phím 2 sau đó thả ra trong khi vẫn giữ 2 phím trên.
- Thả 2 phím còn lại.
Thêm đồng thời ngày tháng và thời gian hiện tại đơn giản bằng phím cách
Để thêm đồng thời ngày tháng và thời gian hiện tại, tất cả những gì ta cần làm đó là kết hợp 2 phần đã nói ở trên lại với nhau.
Đối với Windows:
Ctrl + ; + <dấu cách> + Ctrl + Shift + ;
Đối với Mac:
Ctrl + ; + <dấu cách> + ⌘ + ;
Vậy là qua vài thao tác đơn giản, ta đã thêm được ngày tháng và thời gian, đồng thời định dạng một cách nhanh chóng giúp tăng tốc xử lý dữ liệu rồi.
Hãy cùng tổng kết một chút ở dưới đây:
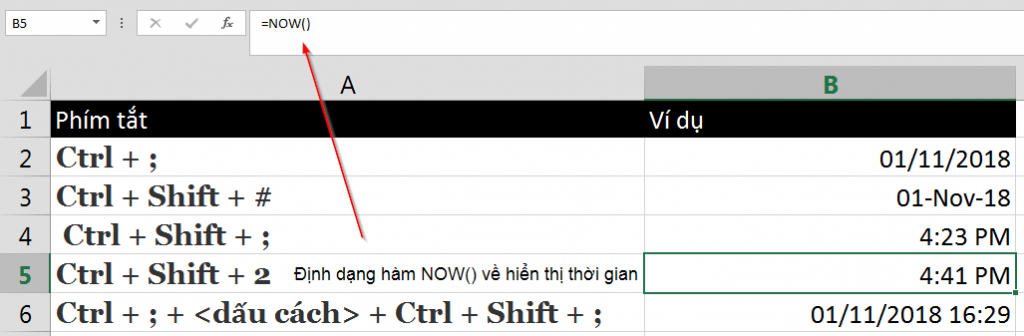
Chúc các bạn học tốt!
Khóa học mới xuất bản











