
Hướng dẫn thao tác với các đối tượng đồ họa trong Excel
Trong bài viết dưới đây hãy cùng Học Excel Online tìm hiểu về thao tác với các đối tượng đồ họa cơ bản bao gồm: Clip Art, SmartArt, shapes và screenshots.
Xem nhanh
Đặt và định dạng Clip Art
- Ở các phiên bản Excel 2007 hay 2010, chúng ta có chức năng Clip Art được đặt trong thẻ Insert, nhóm Illustrator. Từ phiên bản 2013 trở đi, Clip Art được thay thể bằng chức năng Online Pictures với cùng địa điểm.

Đối với riêng Clip Art ta có những thao tác sau:
- Để đặt một Clip Art mới, chọn Clip Art, sau đó gõ từ khóa vào mục Search for và ấn Go. Trong phần kết quả chọn hình mong muốn.
- Để lưu trữ tạm thời Clip Art vào Microsoft Office Clipboard, trong khung Clip Art, chọn mũi tên hiển thị khi di chuột tới hình ảnh và ấn Copy.
- Để lưu trữ Clip Art trong Clip Organizer, đầu tiên chọn mũi tên hiển thị khi di chuột tới hình ảnh và chọn Make Available Offline. Sau đó tại mục Copy to Collection chọn hoặc tạo một folder muốn lưu trữ ảnh và ấn OK.
Đặt và định dạng SmartArt
- Khi bạn làm việc với trang tính bao gồm những dữ liệu như thời gian biểu dự án, sẽ dễ dàng hơn nếu có một công cụ tạo ra những diagram (sơ đồ) biểu thị trực quan. Bởi vậy Excel đã cung cấp cho người sử dụng tính năng SmartArt, giúp diễn giải mối quan hệ dữ liệu. Cụ thể:
Đặt SmartArt
- Trong thẻ Insert, nhóm Illustrations, chọn
- Trong khung bên trái của hộp thoại Choose a SmartArt Graphic, chọn loại sơ đồ bạn mong muốn.
- Tại khung giữa, chọn layout theo ý và click OK để đặt.
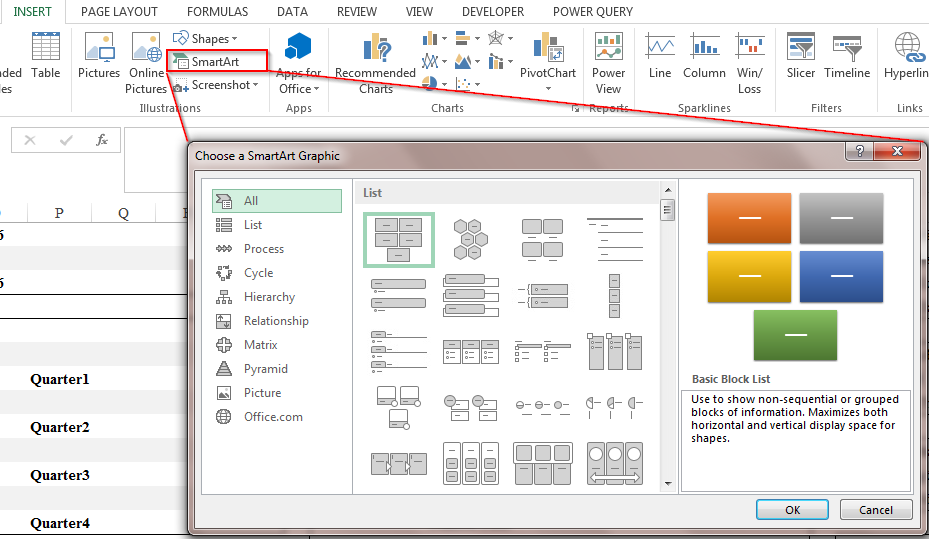
Thêm văn bản vào khung diagram
- Với sơ đồ lựa chọn, click vào ô bạn muốn đặt văn bản, gõ nội dung vào và ấn Enter để áp dụng.
Thay đổi layout của diagram
- Để chuyển layout trong cùng một mục diagram: Tại thẻ ngữ cảnh Design, trong Layouts, chọn layout bạn muốn.
- Để chuyển layout tại mục diagram khác: Tại thẻ ngữ cảnh Design, trong Layouts, click vào More Layouts. Sau đó trong hộp thoại Choose a SmartArt Graphic, chọn layout bạn mong muốn.
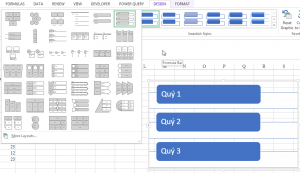
Xóa hoặc thay đổi màu và style layout của diagram
- Để xóa layout bạn click vào đối tượng smartart, sau đó ấn phím Delete.
- Thay đổi màu của diagram: Trong thẻ Design, nhóm SmartArt Styles, click vào Change Colors sau đó click vào màu bạn muốn đổi.
- Thay đổi style diagram: Trong thẻ Design, mục SmartArt Styles, chọn Style theo ý muốn.
- Điều chỉnh style cho hình khối của diagram: Trong thẻ Format, mục Shape Styles, chọn Style theo ý muốn.

Đặt và định dạng Shapes
- Shapes (hình khối) giúp làm nổi bật những phần quan trọng của trang tính, ví dụ như mũi tên chỉ vào, hoặc ô vuông khoanh vùng. Đối với Shapes, ta có những thao tác sau:
Vẽ một Shape cơ bản
- Trong thẻ Insert, nhóm Illustrations, click vào
- Trong danh sách Shapes, click vào hình theo ý muốn, sau đó bạn có thể vẽ ở bất cứ đâu trong vùng trang tính.

Thêm văn bản vào Shape
Bạn có thể thêm văn bản vào hình theo một trong hai cách sau:
- Click vào hình và gõ văn bản, sau đó ấn Enter.
- Click chuột phải vào hình, sau đó chọn Edit Text, gõ chữ vào và ấn Enter.
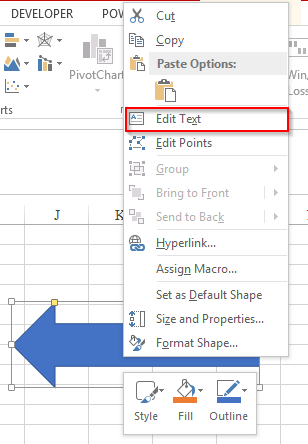
Tùy chỉnh với Shape có sẵn
- Tại thẻ ngữ cảnh Format, trong nhóm Insert Shapes, click vào nút Edit Shape, sau đó chọn Edit Points.
- Kéo thả những điểm xuất hiện trên Shape để thay đổi hình dạng của đối tượng.
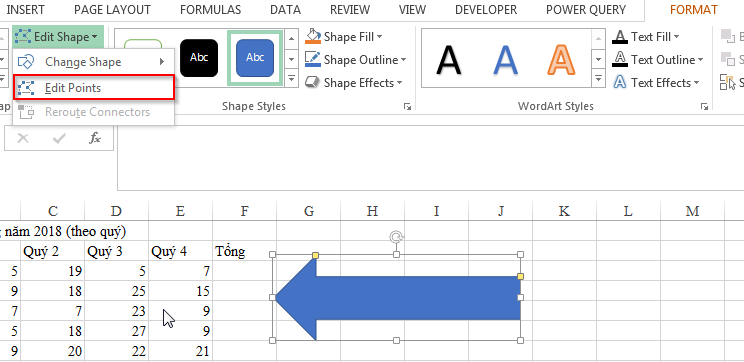
Tùy chỉnh một Shape sang Shape mới
- Tại thẻ ngữ cảnh Format, trong nhóm Insert Shapes, click vào nút Edit Shape, chọn Change Shape và lựa hình tùy ý để thay cho Shape cũ.
Định dạng Shape
Tại thẻ ngữ cảnh Format, nhóm Shape Styles cung cấp cho ta những tùy chọn sau:
- Chọn Style theo ý muốn cho Shape.
- Thay đổi Shape bằng những tùy chọn Shape Fill, Shape Outline, Shape Effects…
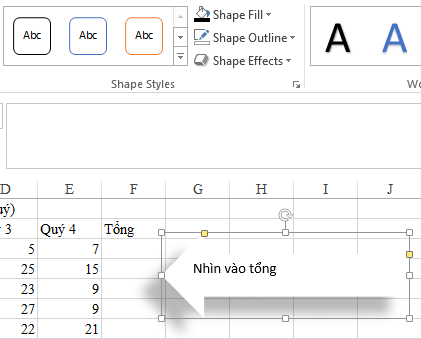
Định dạng văn bản gắn trong Shape
Thẻ ngữ cảnh Format, nhóm WordArt Styles đồng thời cũng cho ta lựa chọn và thay đổi đối với văn bản:
- Chọn Style văn bản.
- Thay đổi thiết lập văn bản với Text Fill, Text Outline, Text Effects.
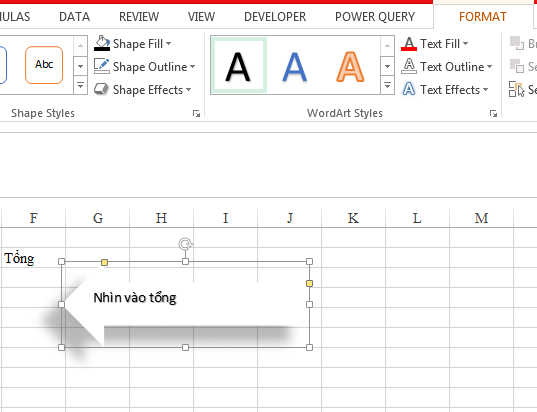
Thay đổi vị trí hiển thị 3 chiều giữa các Shape
- Chọn Shape bạn muốn thay đổi vị trí.
- Trong thẻ Format, nhóm Arrange, lựa chọn các chức năng tương ứng như:
- Click Bring Forward/Send Backward để di chuyển thứ tự hiển thị của Shape lên/xuống 1 cấp.
- Click Bring to Front hoặc Send to Back để di chuyển thứ tự hiển thị của Shape lên trên cùng hoặc xuống dưới cùng danh sách hiển thị.
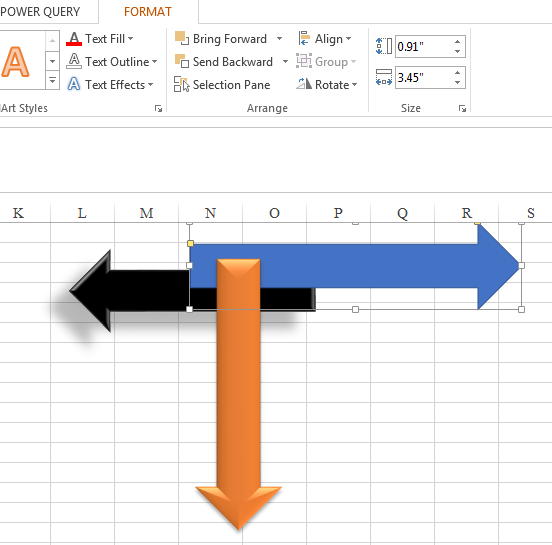
Nhóm/bỏ nhóm các Shape
- Chọn những Shape muốn nhóm, hoặc chọn nhóm Shape muốn bỏ.
- Trong thẻ Format, nhóm Arrange, click vào nút Group để nhóm các Shape lại với nhau; nút Ungroup để hủy việc nhóm các Shape.

Thao tác chụp màn hình
- Chụp màn hình đưa những gì đang hiển thị trên máy vào trong trang tính Excel.
Chụp và chèn ảnh chụp màn hình.
- Hiển thị nội dung dữ liệu bạn muốn chụp.
- Trong trang tính, chọn ô đặt làm nơi bắt đầu chèn ảnh.
- Trong thẻ Insert, nhóm Illustrations, click vào Screenshort
- Chọn hình đã chụp. Hình ảnh sẽ được hiển thị bắt đầu từ ô đặt trước đó.
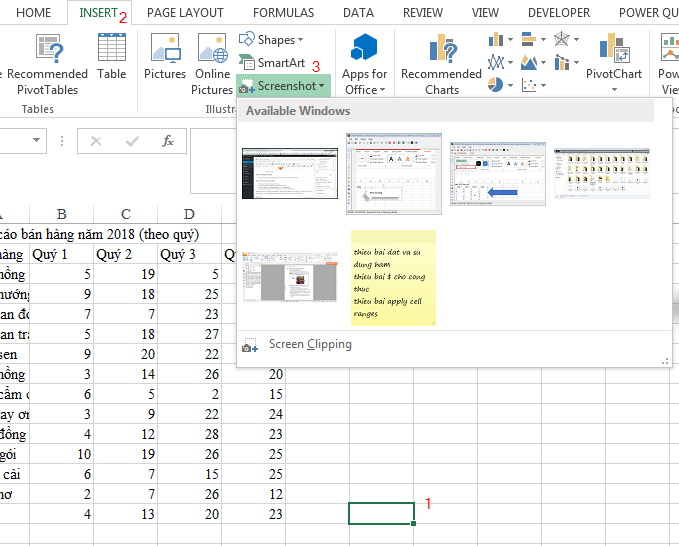
Chúc các bạn học tốt cùng Học Excel Online. Và đừng quên theo dõi bài viết tiếp theo về một đối tượng đồ họa chưa được nhắc đến nhưng không kém phần quan trọng: Thao tác với hình ảnh trong Excel.
Khóa học mới xuất bản
Bài viết liên quan











