
Cách thiết lập và áp dụng Named Ranges hay gặp khi thi MOS
Để dễ dàng nhận biết và áp dụng một vùng dữ liệu cụ thể trong các thao tác với Excel, bạn có thể thiết lập và áp dụng Named Ranges (đặt tên cho vùng). Cách đặt tên ra sao, hãy cùng Học Excel Online tìm hiểu qua bài viết bên dưới:
Xem nhanh
Thiết lập và áp dụng Named Ranges
Thiết lập Named Ranges
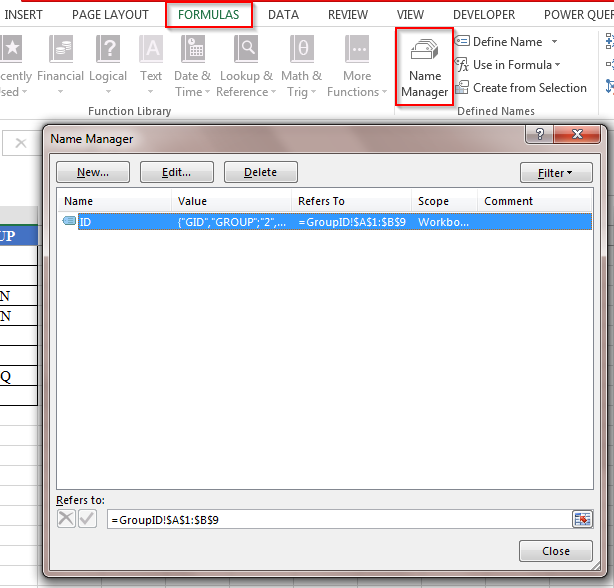
Để thiết lập Named Ranges, ta vào thẻ Formulas, nhóm Defined Names, chọn Name manager. Trong hộp thoại Name Manager chọn New…, sau đó tiến hành thao tác với hộp thoại New Name như sau:
–Name: Nhập tên vùng muốn đặt vào.
Lưu ý: Tên đúng không được có những điều sau:
- Không bắt đầu với chữ cái hoặc dấu gạch dưới.
- Sử dụng khoảng trắng hoặc kí tự không hợp lệ.
- Trùng với tên đã có sẵn.
Nếu nhập sai, hộp thoại báo lỗi sẽ hiện ra và yêu cầu nhập lại.
–Scope: Phạm vi sử dụng tên. Với scope workbook, bạn có thể áp dụng tên vừa đặt cho toàn bộ các trang tính. Với các scope nhỏ hơn là tên các trang tính, bạn chỉ có thể áp dụng cho riêng trang tính đó mà thôi.
–Comment: Thêm thông tin liên quan đến vùng đặt tên (không bắt buộc).
–Refers to: Vùng muốn áp dụng tên.
Sau khi đã hoàn thành việc đặt tên, bấm OK để áp dụng.
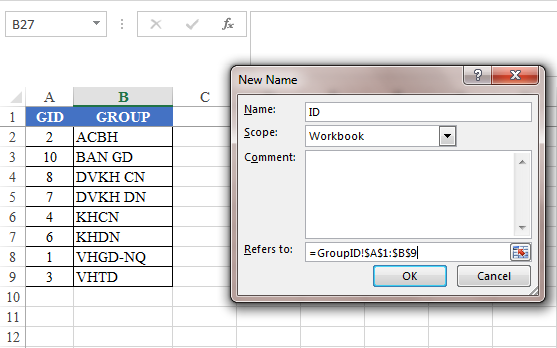
Chỉnh sửa Named Ranges
Để tiến hành chỉnh sửa vùng đặt tên, ta mở hộp thoại Name Manager, sau đó chọn tên muốn chỉnh sửa và ấn Edit…
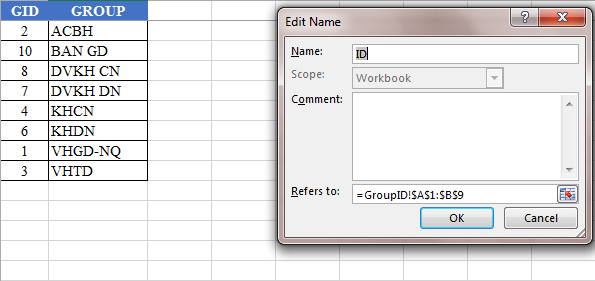
Xóa Named Ranges
Để xóa Named Ranages, trong hộp thoại Name Manager, chọn tên muốn xóa sau đó ấn Delete.
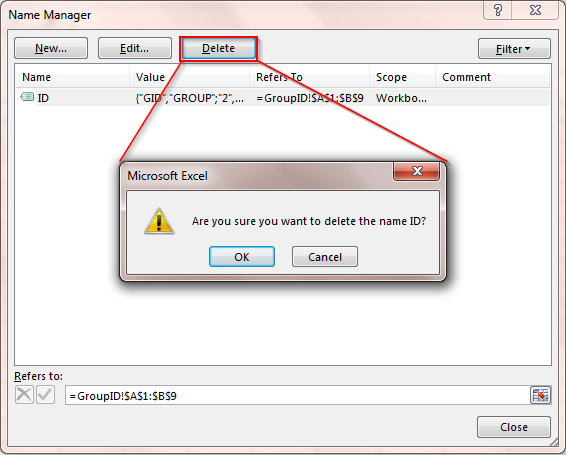
Áp dụng Named Ranges
Named Ranges có thể ứng dụng trong nhiều thao tác với trang tính. Người sử dụng có thể tìm kiếm vùng tên bằng cách gõ Named Ranges vào trong Namebox, hoặc sử dụng Named Ranges trong công thức. Ngoài ra còn hàng loạt ứng dụng khác tùy theo nhu cầu người dùng Excel.
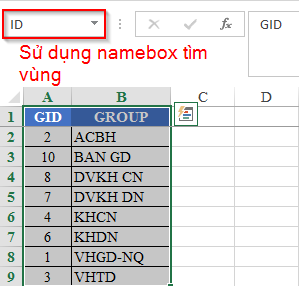

Xem thêm: Đặt Named Ranges trong VBA
Bạn đã có thể tự tin hơn khi thi mos với phần thiết lập và áp dụng Named ranges rồi đó. Chúc các bạn học tốt cùng Học Excel Online, và đừng quên theo dõi những bài viết tiếp theo nhé!
Khóa học mới xuất bản











