
Bảo vệ trang tính với chức năng Protect Sheet
Bạn có một bảng dữ liệu nhóm phải chia sẻ với người khác? Bạn không muốn có những thay đổi sơ suất ảnh hưởng tới dữ liệu có sẵn? Hãy đọc bài viết dưới để bảo vệ trang tính với chức năng Protect Sheet ngay:
Xem nhanh
Khóa ô/Mở khóa ô
Như ở bài trước về các thao tác với trang tính và hộp thoại Format Cells… , chúng ta đã biết tới hai đối tượng: Thẻ Protection và chức năng Protect Sheet.
Thẻ Protection chứa hai tùy chọn: Hidden – ẩn và Locked – khóa
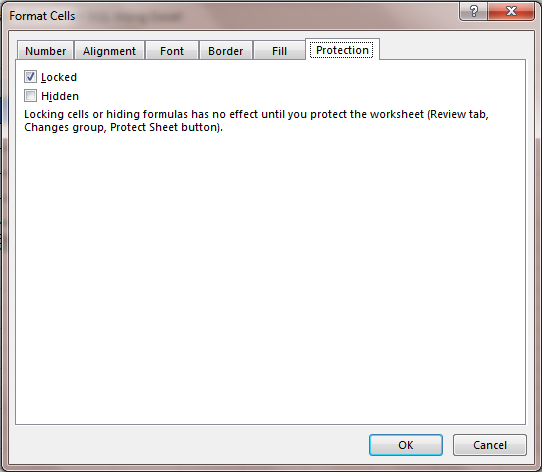
Để tiến hành khóa ô ta bôi đen vùng cần khóa, sau đó tích vào Locked trong thẻ Protection. Ấn OK để lưu thay đổi.
Vẫn chưa có gì xảy ra, chưa “khóa” phải không? Hãy đi tiếp xuống phần dưới.
Bảo vệ trang tính với chức năng Protect Sheet
Chức năng Protect Sheet có thể dễ dàng tìm thấy khi click chuột phải vào tên trang tính, hoặc trong thẻ Review trên thanh Ribbon.
Khi ấn vào Protect Sheet, một hộp thoại sẽ hiện ra như sau:
Password to unprotect sheet: Mật khẩu để bỏ chế độ bảo vệ trang tính
Với những tùy chọn ở trong bảng Allow all users of this worksheet to: ta có:
-Select locked/unlocked cells: Chọn những ô khóa/không khóa. Điều này có nghĩa là, khi ta bỏ chọn “Select locked cells” sau thao tác khóa ô ở trên và tiến hành Protect Sheet, ta không thể click vào những ô đã bị khóa nữa.
-Format cells/rows/columns: Chỉnh sửa về kích cỡ ô, hàng và cột. Nếu bạn không muốn hàng cột có bất kì thay đổi gì, hãy bỏ chọn.
-Insert/Delete hyperlink/rows/columns: Thêm/xóa hyperlink, hàng hoặc cột. Việc bỏ tích sẽ không cho phép người khác chỉnh sửa.
Và các chức năng khác tương tự như trên.
Để tiến hành mở khóa, ta ấn một lần nữa vào Protect Sheet, tại thời điểm này đã chuyển thành Unprotect Sheet và nhập mật khẩu nếu có.
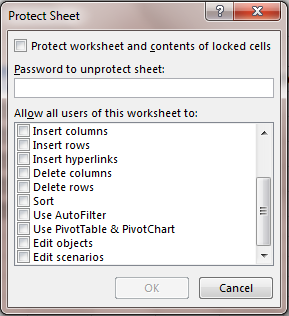
Vậy là ta đã xong thao tác bảo vệ trang tính. Thật đơn giản phải không? Chúc các bạn học tốt cùng Học Excel Online và đừng quên theo dõi những bài viết tiếp theo nhé.
Khóa học mới xuất bản











