
Hướng dẫn cách vẽ biểu đồ hình tròn khi dữ liệu chênh lệch lớn
Việc biểu diễn các dữ liệu có sự chênh lệch lớn trên một biểu đồ thường khiến chúng ta gặp khó. Phải bố cục thế nào cho hợp lý? Có các dạng biểu đồ nào? Hãy cùng Học Excel Online tìm hiểu về chủ đề này nhé.
Xét ví dụ sau:
Cho bảng dữ liệu thể hiện doanh số của các nhân viên như sau:
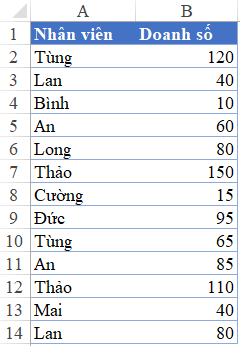
Yêu cầu: Vẽ biểu đồ thể hiện tỷ lệ doanh số của các nhân viên trong tổng số toàn công ty.
Xem nhanh
Đặc điểm dữ liệu
Khi tìm hiểu về biểu đồ, chúng ta cần phải quan tâm tới việc dữ liệu có đặc điểm gì. Dữ liệu đó đã ở dạng tổng hợp chưa hay vẫn là dữ liệu thô. Trong ví dụ trên chúng ta thấy: Dữ liệu các nhân viên chưa phải là duy nhất. Có trường hợp lặp lại tên nhân viên đã có nhưng với doanh số khác.
=> Như vậy đây là dữ liệu thô. Muốn vẽ biểu đồ cần phải xử lý dữ liệu về dạng tổng hợp trước.
Để tổng hợp dữ liệu từ bảng dữ liệu này, chúng ta có thể làm theo cách sau:
1. Lọc bỏ các giá trị trùng trong cột Nhân viên
Các bước thực hiện:
- Copy cột Nhân viên sang cột D (là 1 cột trống)
- Tại cột D chọn chức năng Remove Duplicates trong thẻ Data
- Sau khi thực hiện chức năng Remove Duplicates thì kết quả thu được là các giá trị không trùng như hình dưới đây:

Xem thêm: Hướng dẫn kỹ thuật loại bỏ giá trị trùng lặp trong danh sách Excel
2. Tính kết quả doanh số theo từng nhân viên
Trường hợp này tính theo điều kiện tên nhân viên, do đó sử dụng hàm SUMIF để tính:
Cấu trúc hàm =SUMIF(range,criteria,sum_range)
- range: cột Nhân viên (cột A) là nơi chứa điều kiện Tên nhân viên
- criteria: điều kiện tên nhân viên tại cột D.
- sum_range: vùng tính tổng là cột Doanh số (cột B)
Kết quả như sau:
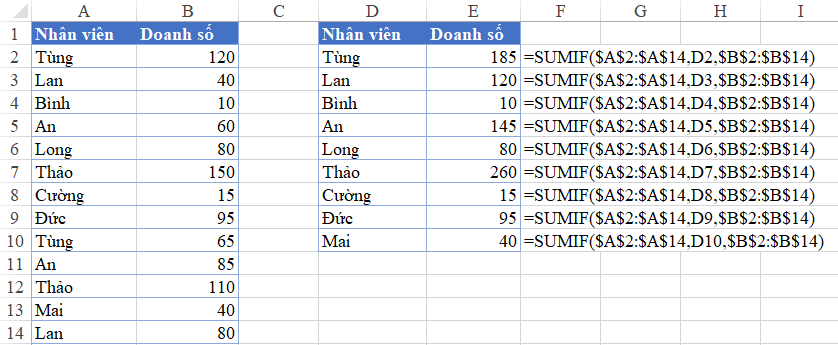
Trong bảng kết quả ta thấy:
- Dữ liệu có sự chênh lệch lớn khi số thấp nhất là 10, số lớn nhất là 260 (gấp 26 lần)
- Dữ liệu chưa được sắp xếp theo thứ tự
3. Sắp xếp dữ liệu theo thứ tự
Để có thể thuận lợi hơn trong việc vẽ biểu đồ, chúng ta cần sắp xếp lại dữ liệu theo thứ tự. Trong trường hợp này thứ tự sắp xếp là từ lớn đến nhỏ.
Các bước thực hiện:
- Chọn bảng dữ liệu tổng hợp (có bao gồm dòng tiêu đề)
- Trong thẻ Data chọn Sort
- Trong bảng Sort chọn cột cần sắp xếp là cột Doanh số. Thứ tự sắp xếp là từ lớn đến nhỏ (Largest to Smallest)
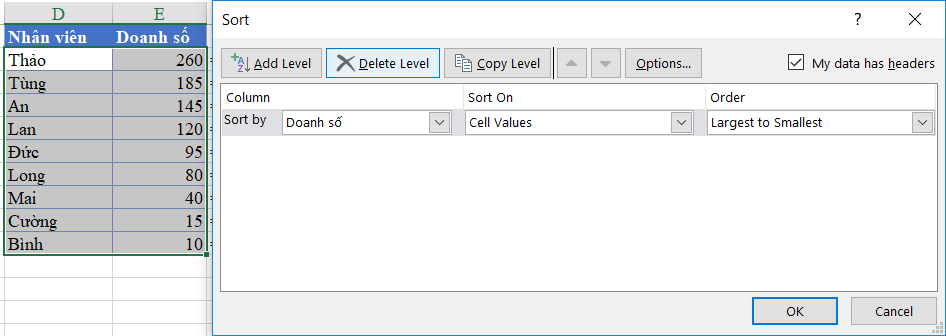
Như vậy chúng ta đã xử lý xong dữ liệu để sẵn sàng cho việc vẽ biểu đồ.
Xem thêm: Hướng dẫn cách sắp xếp dữ liệu theo nhiều điều kiện trong Excel
Lựa chọn biểu đồ và vẽ biểu đồ
Biểu đồ hình tròn
Với yêu cầu vẽ biểu đồ trong Excel theo tỷ lệ, chúng ta nghĩ ngay tới loại biểu đồ hình tròn.
Dữ liệu có sự chênh lệch lớn nên chúng ta có thể tận dụng chức năng vẽ biểu đồ có gộp nhóm các đối tượng chiếm tỷ trọng ít. Cách vẽ biểu đồ này như sau:
- Chọn bảng dữ liệu cần vẽ biểu đồ (bảng tổng hợp)
- Trong thẻ Insert chọn Biểu đồ hình tròn dạng Pie of Pie
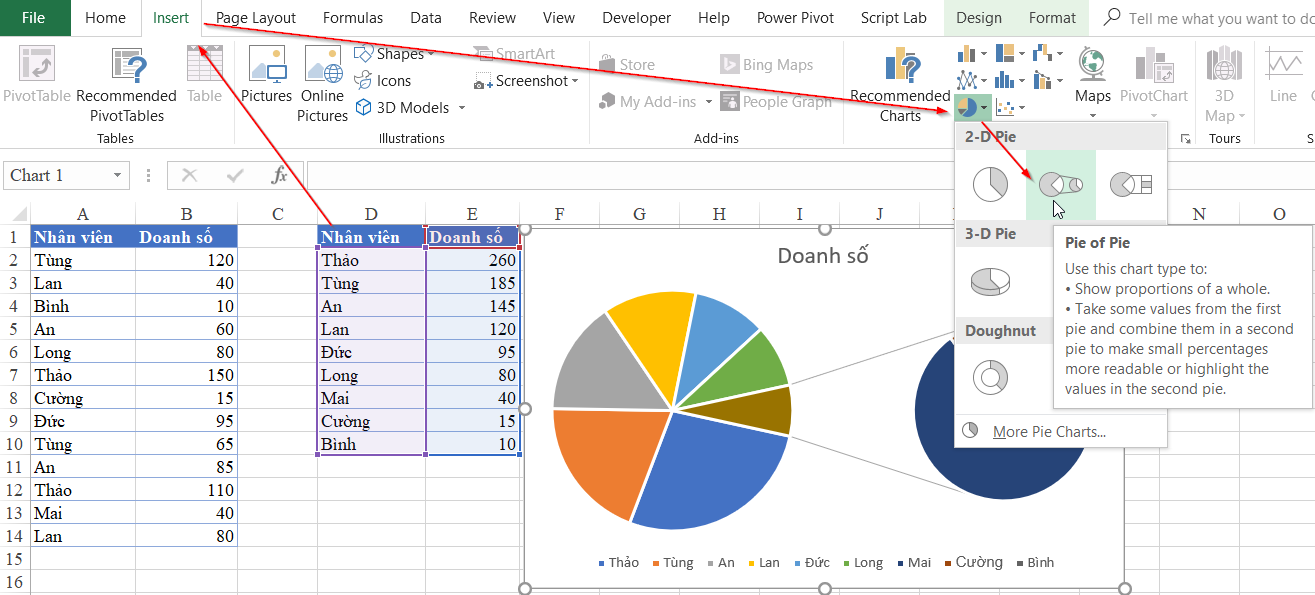
Đây là dạng biểu đồ hình tròn, trong đó có thể gộp nhóm các phần dữ liệu nhỏ ra 1 biểu đồ riêng để so sánh tỷ lệ giữa các đối tượng trong nhóm nhỏ đó.
Đây là dạng biểu đồ rất thích hợp khi thể hiện nhiều đối tượng, trong đó giữa các đối tượng có sự chênh lệch lớn.
Tùy chỉnh nội dung biểu đồ
Để hiện số liệu theo từng phần trong biểu đồ hình tròn, chọn thẻ Chart Tools / Design, chọn tiếp Add Chart Element/Data Labels/Outside End (số liệu nằm bên ngoài các phần của biểu đồ)

Thiết lập cách bố cục, hình dáng biểu đồ
Bấm chuột phải vào vị trí bất kỳ trong 1 trong 2 hình tròn, chọn Format Data Series. Trong cửa sổ này chúng ta có:
- Để tăng giảm số lượng các đối tượng trong biểu đồ nhỏ (other) thì chúng ta thay đổi tại mục Values in second plot
- Để điều chỉnh kích cỡ của biểu đồ nhỏ, chúng ta thay đổi tại mục Second Plot Size (tỷ lệ % so với biểu đồ lớn)
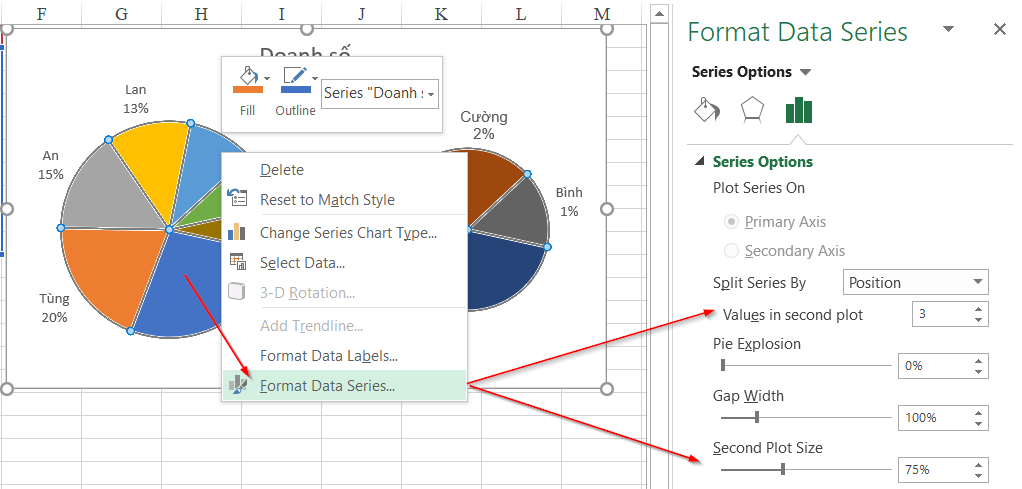
- Thay đổi màu sắc biểu diễn các phần của biểu đồ trong mục Chart Tools/Design/Change Colors

Kết quả chúng ta có biểu đồ hoàn chỉnh như sau:
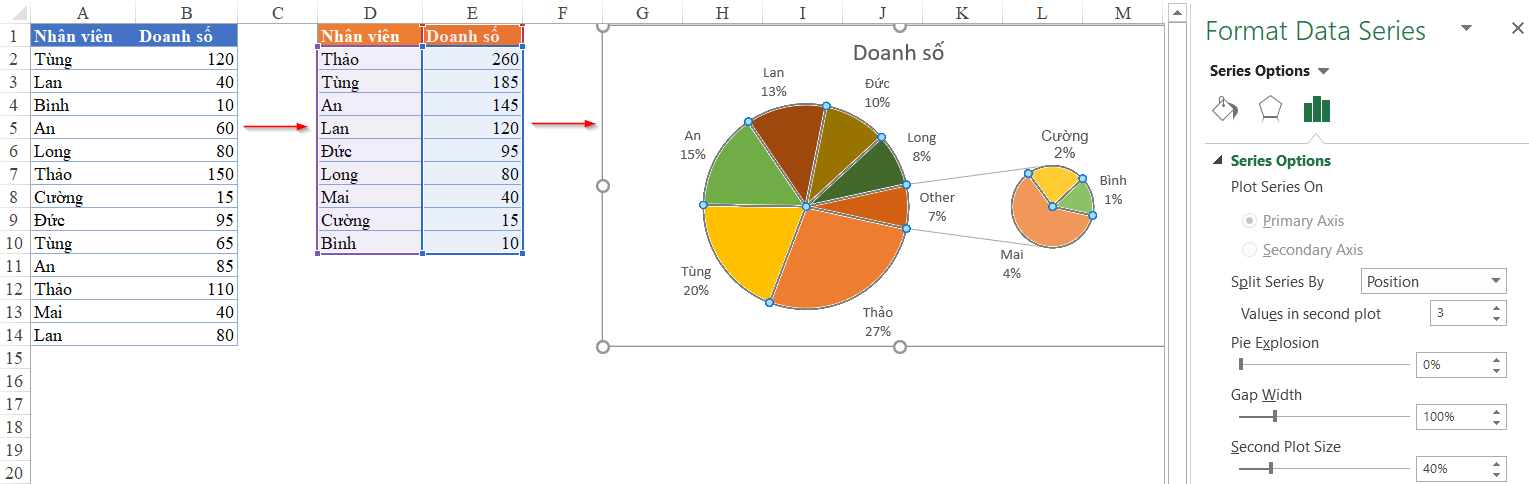
Những kiến thức trên nằm trong khóa học EX101 – Excel từ cơ bản tới chuyên gia của Học Excel Online. Trong khóa học này bạn sẽ vừa học được những kiến thức về Excel như các hàm, các công cụ của Excel, cách vẽ biểu đồ, vừa biết cách kết hợp các kiến thức trên để áp dụng vào công việc một cách hiệu quả. Hãy tham gia ngay khóa học để nhận được nhiều ưu đãi từ hệ thống Học Excel Online. Chi tiết xem tại:
Khóa học mới xuất bản











