
Hướng dẫn cách xử lý lỗi dữ liệu ngày tháng trong Excel
Mục đích của chúng ta khi học Excel đó là có thể tổ chức dữ liệu tốt, từ đó lập được các báo cáo theo yêu cầu công việc. Thế nhưng chúng ta cũng gặp phải vô vàn những thắc mắc như:
- Tổ chức dữ liệu như thế nào là tốt?
- Làm thế nào để kiểm tra dữ liệu trên Excel để đảm bảo tính chính xác của dữ liệu?
- Làm thế nào để lập được các báo cáo trên Excel?
- Báo cáo thế nào là đẹp, khoa học?
- …
Nhằm giúp các bạn hình thành tư duy tốt trong việc tổ chức dữ liệu và lập báo cáo trên Excel, Học Excel Online xin giới thiệu với các bạn seri bài viết về “Kỹ năng tổ chức, quản lý dữ liệu và lập báo cáo trên Excel”. Bài viết của tác giả Nguyễn Đức Thanh – Giảng viên của Học Excel Online, dựa trên những kinh nghiệm giảng dạy trong thực tế của thầy liên quan tới nội dung này. Mời các bạn cùng tìm hiểu nhé.
Xem nhanh
Bài 3: Hướng dẫn cách xử lý lỗi dữ liệu ngày tháng trong Excel
Dữ liệu dạng ngày tháng trong Excel rất dễ bị nhập sai. Một số lỗi thường gặp với dữ liệu dạng ngày tháng bị sai như sau:
- Không quy ước về cách hiển thị dữ liệu thời gian, dẫn tới việc không phân biệt được là nhập Ngày trước hay Tháng trước.
- Nhập sai số tháng (lớn hơn 12) dẫn tới Excel không xác định được giá trị thời gian này.
- Nhập dữ liệu thời gian dưới dạng Text dẫn tới Excel hiểu là dữ liệu Text chứ không phải 1 giá trị thời gian.
Vậy làm thế nào để nhận biết các lỗi này và cách khắc phục như thế nào? Chúng ta cùng tìm hiểu tiếp nhé.
1. Phát hiện lỗi dữ liệu thời gian với bộ lọc tự động trong Excel (công cụ AutoFilter)
AutoFilter là bộ lọc tự động trong Excel. Ngoài chức năng giúp chúng ta lọc tìm 1 nội dung trong bảng dữ liệu, nó còn giúp cho chúng ta phát hiện các lỗi về dữ liệu trong bảng tính. Cụ thể ở đây chúng ta sẽ xem AutoFilter phát hiện lỗi dữ liệu thời gian như thế nào.
Bước 1: Mở công cụ AutoFilter
Chọn toàn bộ bảng dữ liệu > Trong tab Data > Chọn Filter
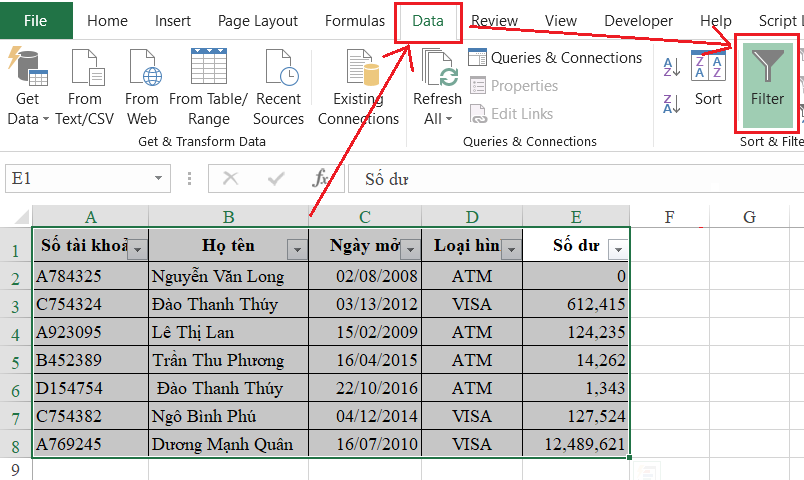
Bước 2: Bấm chọn nút lọc trong cột liên quan tới thời gian, cụ thể ở đây là cột Ngày mở (cột C)

Ở đây chúng ta thấy dữ liệu thời gian được sắp xếp tự động theo các năm. Tuy nhiên có một số dữ liệu không được sắp xếp theo năm mà ghi cụ thể nội dung thời gian.
=> Những dữ liệu không được sắp xếp tự động theo năm là dữ liệu lỗi về thời gian.
2. Nguyên tắc sắp xếp dữ liệu trong AutoFilter
Với dữ liệu thời gian (dạng ngày/tháng/năm hoặc dạng giờ/phút) sẽ được tự động sắp xếp trong cửa sổ dữ liệu lọc của AutoFilter theo quy tắc:
- Thứ tự: giảm dần về thời gian
- Gộp nhóm theo Năm > Tháng > Ngày > Giờ…
Chỉ những dữ liệu chuẩn định dạng thời gian mới được tự động sắp xếp. Những dữ liệu không đúng chuẩn sẽ không được sắp xếp.
3. Cách xử lý, sửa lỗi dữ liệu
Bước 1: Thống nhất về quy tắc hiển thị dữ liệu thời gian trong máy tính
Đây là yêu cầu bắt buộc mỗi khi chúng ta sử dụng excel trên 1 máy tính mới, bởi thông thường máy tính hiển thị theo quy ước Tháng trước-Ngày sau. Quy ước này ngược với quy ước thông thường mà chúng ta hay sử dụng là Ngày trước-Tháng sau.
Để thiết lập nội dung này, chúng ta thực hiện như sau:
- Mỏ cửa sổ Control Pannel > Chọn mục Region (Region and Language)

- Bấm chọn mục Additional Settings…
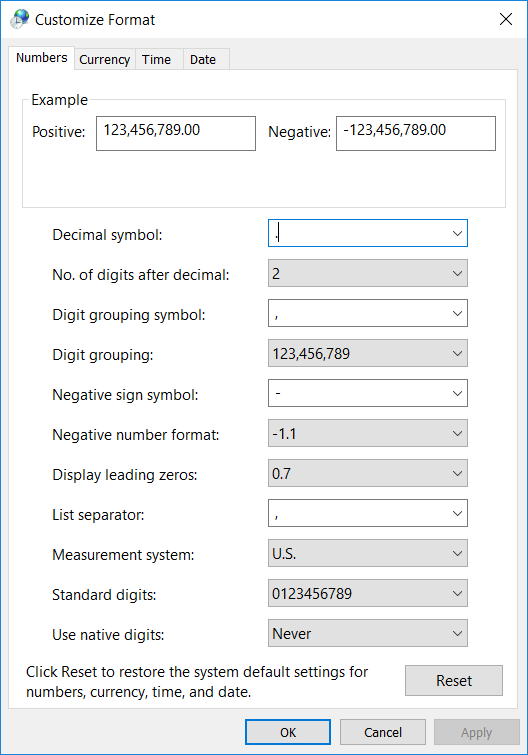
- Trong mục này chọn Date
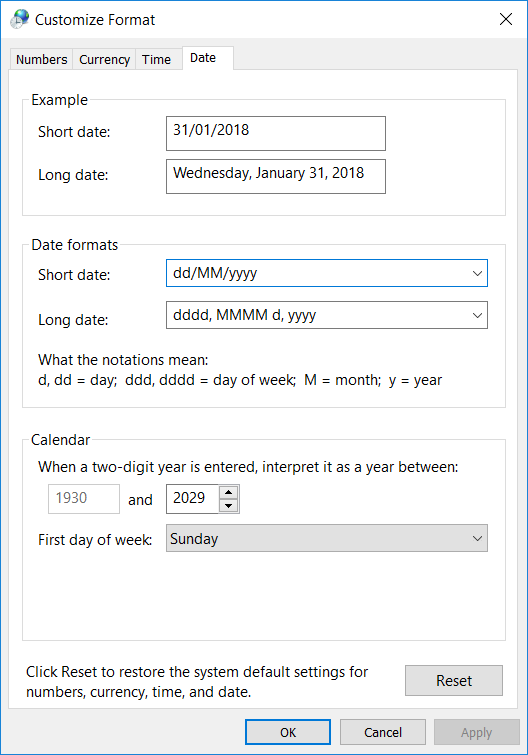
- Mục Short Date chọn quy ước là dd/mm/yyyy
Trong đó:
- dd là đại diện cho Ngày. Nếu ngày <10 thì sẽ có số 0 ở trước
- mm là đại diện cho Tháng. Nếu tháng <10 thì sẽ có số 0 ở trước
- yyyy là đại diện cho Năm. Ở đây chúng ta nên dùng 4 chữ y để thể hiện đủ 4 số của Năm
Dấu ngăn cách thường sử dụng là dấu / hoặc dấu –
Bước 2: Định dạng cho toàn bộ trường dữ liệu thời gian
Sau khi đã thiết lập quy ước hiển thị thời gian, chúng ta sẽ tiến hành định dạng cho toàn bộ trường dữ liệu thời gian trong bảng.
Cụ thể ở đây là cột C.
- Chọn toàn bộ cột C
- Format Cells cho cột C dạng Date hoặc trong mục Custome chọn dd/mm/yyyy
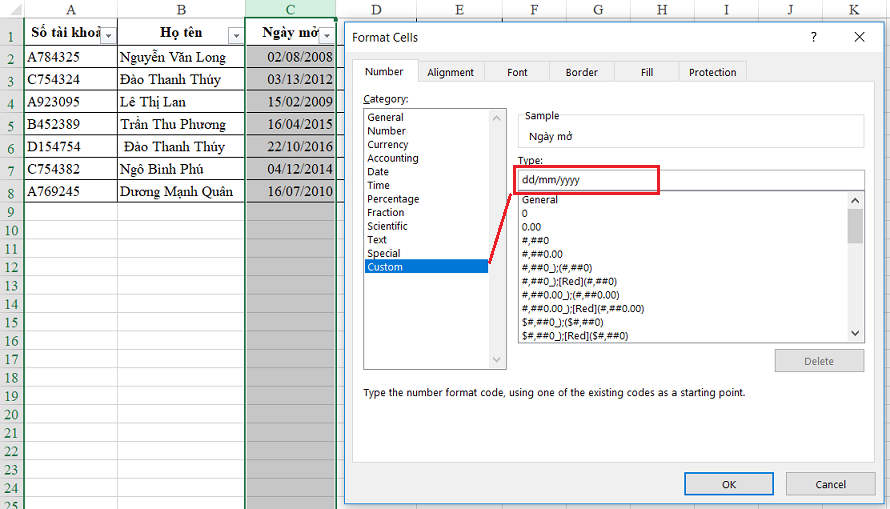
Bước 3: Lọc và sửa những dữ liệu sai, lỗi
Bỏ chọn ở mục Select All, sau đó chỉ chọn những giá trị lỗi về thời gian để tìm ra vị trí của những dòng bị lỗi.
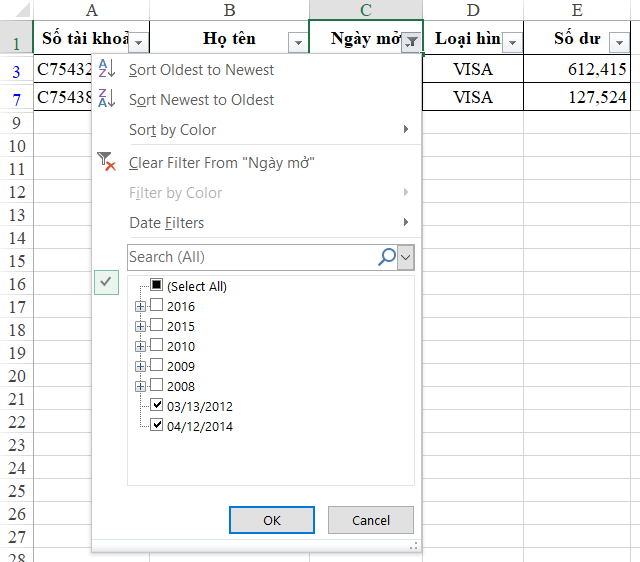
Sửa những giá trị này cho đúng. Cách tốt nhất là nên nhập lại theo đúng chuẩn thời gian.
Bước 4: Kiểm tra lại nội dung xem những dữ liệu lỗi đã được sửa chưa.
Như vậy là chúng ta đã hoàn thành kỹ thuật phát hiện lỗi dữ liệu về thời gian trong Excel bằng công cụ AutoFilter và cách sửa lỗi dữ liệu thời gian. Các bạn lưu ý thực hiện đúng trình tự xử lý để đảm bảo thống nhất được về quy ước thiết lập giá trị thời gian mặc định trong máy tính, cách hiển thị dữ liệu thời gian trong Excel. Khi đó việc sửa lỗi sẽ dễ hơn và đảm bảo chính xác.
Bài tiếp theo: Hướng dẫn cách xử lý lỗi dữ liệu dạng số (Number) trong Excel
Xem thêm: Thiết lập chỉ nhập loại dữ liệu ngày tháng trong cột Ngày
Ngoài ra Học Excel Online xin giới thiệu với các bạn “Khóa học Excel từ cơ bản tới nâng cao dành cho người đi làm“. Đây là 1 khóa học rất đầy đủ kiến thức và bổ trợ rất tuyệt vời cho bạn trong việc làm quen với Excel, sử dụng các công cụ, các hàm trong Excel để đáp ứng yêu cầu công việc tổ chức, quản lý dữ liệu và lập báo cáo trên Excel.
Khóa học mới xuất bản











