
Cách thiết lập chỉ nhập dữ liệu dạng ngày tháng trong ô trên Excel
Khi nhập dữ liệu dạng ngày tháng trong Excel, chúng ta rất dễ mắc lỗi. Có thể kể tới một số lỗi hay gặp như:
- Nhập sai định dạng ngày tháng: Nhập ngày 13/05/2018 nhưng nhập sai định dạng khiến Excel hiểu là ngày 05 tháng 13 năm 2018 => Dữ liệu sai
- Nhập lẫn ký tự Text: ví dụ nhập ngày 25/05/2018 nhưng nhập chữ O thay vì số 0
- Nhập sai số ngày lớn hơn 31, nhập sai số tháng lớn hơn 12
Những lỗi này thường là lỗi vô tình, không cố ý, nhập ẩu, nhảy phím… và chúng ta đều không mong muốn Excel ghi nhận các trường hợp lỗi này khi chúng ta nhập dữ liệu trong Excel. Vậy làm thế nào để trong các vùng nhập dữ liệu dạng ngày tháng chỉ cho phép ghi nhận những dữ liệu nhập đúng định dạng ngày tháng theo quy chuẩn của Excel? Chúng ta cùng tìm hiểu nhé:
Xem nhanh
1. Chức năng cần sử dụng
Sử dụng chức năng Data Validation trong tab Data

2. Cách thiết lập Data Validation chỉ nhập dữ liệu dạng ngày tháng
Trong cửa sổ Data validation>tab Settings>Mục Allow chọn Date
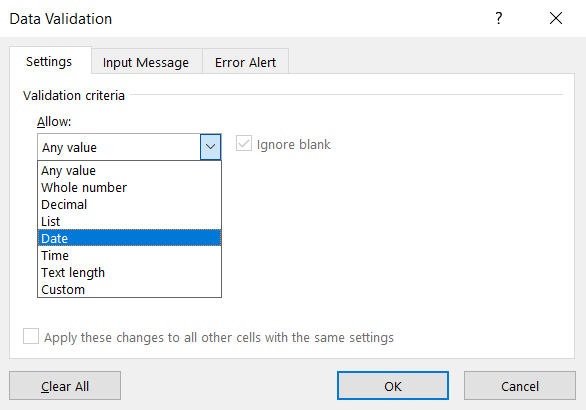
Trong dạng Date này chúng ta có thể thiết lập Data (dữ liệu nhập vào) theo các giới hạn như sau:
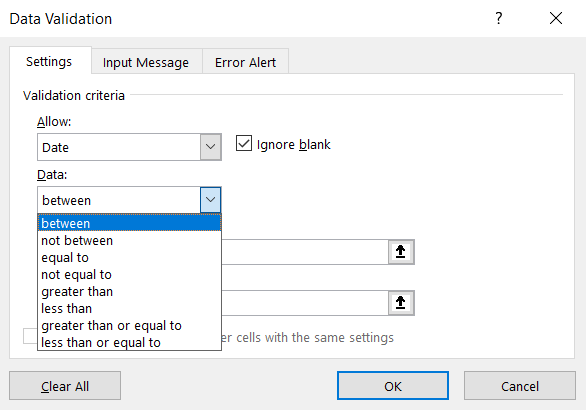
- between: trong khoảng
- not between: ngoài khoảng
- equal to: bằng với
- not equal to: không bằng
- greater than: lớn hơn
- less than: nhỏ hơn
- greater than or equal to: lớn hơn hoặc bằng
- less than or equal to: nhỏ hơn hoặc bằng
Tùy theo điều kiện của Data chúng ta sẽ thiết lập các giới hạn dữ liệu được phép nhập vào cho phù hợp
Ví dụ:
Data là Between, từ ngày 01/01/2018 tới ngày 31/12/2018
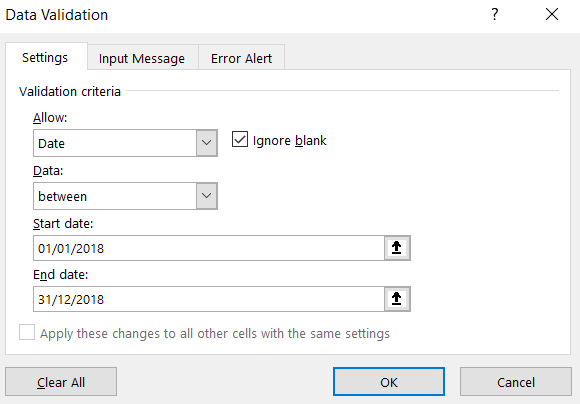
Tức là dữ liệu nhập vào chỉ giới hạn trong năm 2018 và phải là dữ liệu chuẩn ngày tháng
Nếu bạn muốn nâng cao kỹ năng và kiến thức Excel, hãy tham gia ngay khóa học Excel Từ cơ bản tới nâng cao dành cho người đi làm. Khóa học sẽ giúp bạn hệ thống kiến thức một cách đầy đủ, xây dựng kỹ năng làm việc trên Excel một cách hiệu quả.
Khóa học mới xuất bản











