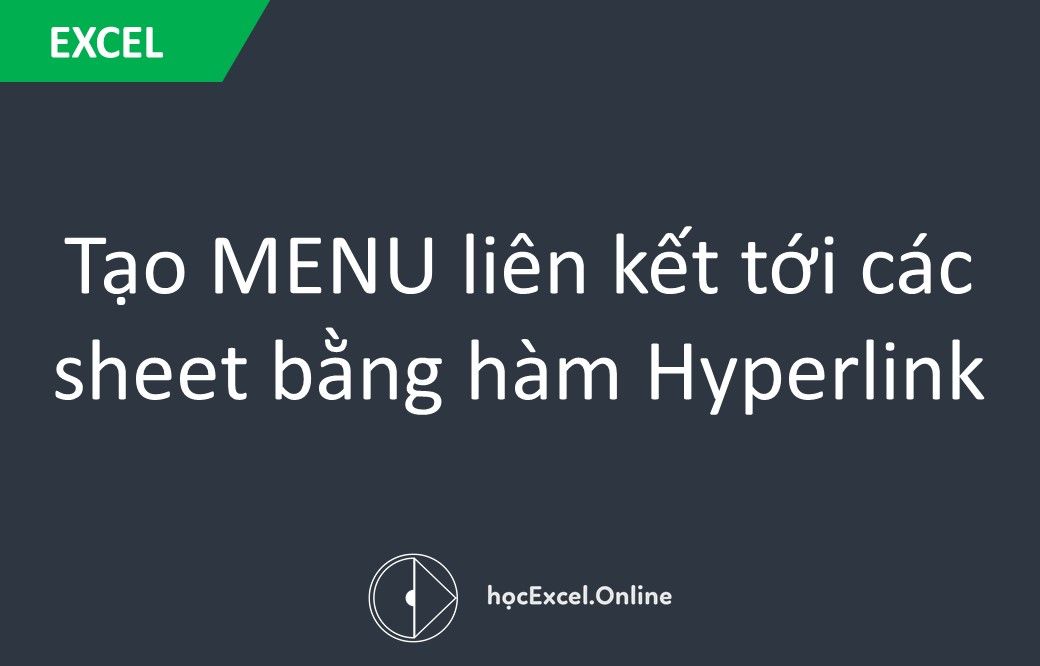
Tạo MENU liên kết tới các sheet bằng hàm Hyperlink
Không phải lúc nào chúng ta cũng quen với việc tập hợp tất cả dữ liệu trong cùng 1 sheet, mà nhiều khi chúng ta có thói quen tổ chức dữ liệu trên nhiều sheet có cấu trúc tương tự nhau, chỉ khác nhau về Tên đối tượng. Hãy cùng Học Excel Online tìm hiểu cách tạo liên kết các sheet bằng hàm Hyperlink.
Chúng ta có ví dụ như sau:
Công ty A có 10 khách hàng, và nhân viên của công ty thực hiện việc theo dõi bán hàng cho 10 khách hàng này tại 10 sheet có cấu trúc giống nhau trong 1 workbook:
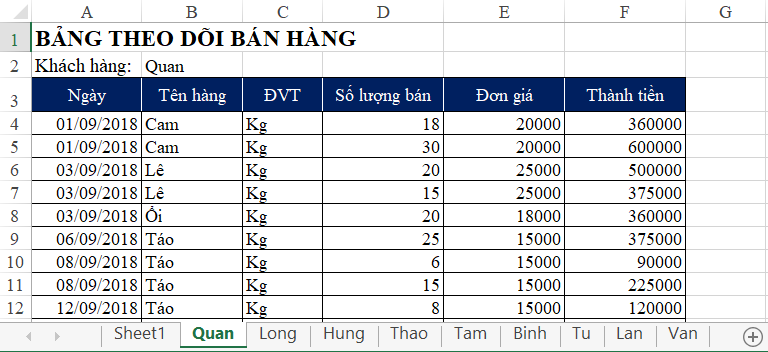
Với số lượng Sheet nhiều thì việc thao tác trên SheetTab sẽ khiến chúng ta gặp nhiều khó khăn. Chúng ta có thể sử dụng chức năng tạo HyperLink (tạo liên kết) để liên kết sheet trong Excel để tiết kiệm thời gian thao tác.
Tuy nhiên việc tạo Hyperlink khá thủ công và mất thời gian. Do đó chúng ta có thể kết hợp việc lấy tên Sheet đã tìm hiểu ở bài học trước kết hợp với hàm Hyperlink trong Excel.
Xem nhanh
Bước 1: Tạo danh sách các Sheet có trong Workbook
Để làm được điều này, chúng ta hãy xem lại bài Hàm lấy tên Worksheet đang làm việc
Kết quả thu được như sau (Vùng A1:B11)
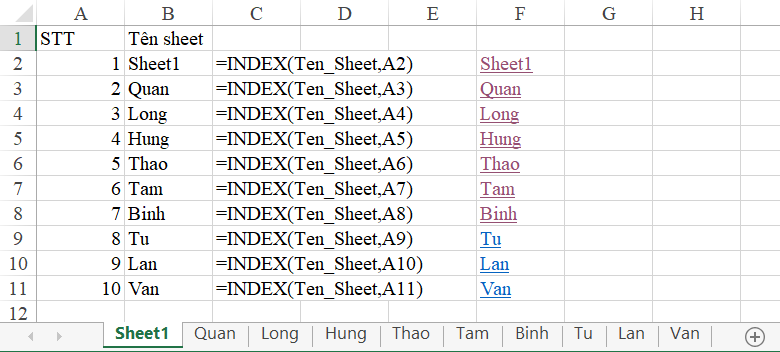
* Chú ý: Chúng ta cần lấy được tên Sheet, bởi vì có thể sử dụng tên sheet trong hàm Hyperlink
Bước 2: Tạo liên kết với hàm Hyperlink
Cấu trúc hàm Hyperlink: liên kết sheet trong Excel
=HYPERLINK(link_location, [friendly_name])
- link_location là địa chỉ cần liên kết tới.
- friendly_name là tên người dùng sử dụng cho dễ gọi, dễ nhớ
Chúng ta biết rằng Excel thể hiện tham chiếu tới 1 vị trí ở sheet khác như sau:
Tên Sheet + Dấu chấm than + Tọa độ
Chú ý: Tên Sheet phải đặt trong dấu nháy đơn để có thể bao gồm cả những tên sheet có sử dụng dấu cách.
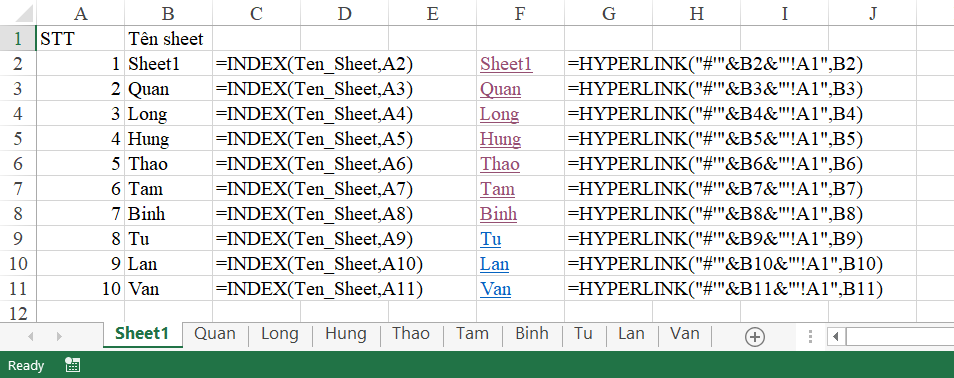
Bởi vì tên các Sheet đã lấy được ở cột B, do đó chúng ta có thể tạo đối tượng cho link_location như sau:
- Thành phần 1: Dấu # và dấu ‘ đặt cạnh nhau và đặt trong dấu nháy kép
- Thành phần 2: Tên sheet là kết quả ở cột B
- Thành phần 3: Dấu nháy đơn và dấu chấm than, tọa độ A1 được đặt cạnh nhau và đặt trong dấu nháy kép
=> Ba thành phần trên được nối với nhau bởi dấu &
Friendly_name có thể sử dụng trực tiếp tên Sheet hoặc tên chúng ta tự đặt ra cho từng sheet để dễ gọi
Như vậy với công thức Hyperlink chúng ta có thể tạo liên kết tới từng Sheet trong Workbook một cách dễ dàng, điều này đặc biệt có ích khi làm việc trên những workbook có nhiều sheet, có tên Sheet dài, khó sử dụng thanh SheetTab. Các bạn đã nắm rõ cách tạo liên kết sheet trong Excel rồi đấy
Rất nhiều kiến thức phải không nào? Toàn bộ những kiến thức này các bạn đều có thể học được trong khóa học EX101 – Excel từ cơ bản tới chuyên gia của Học Excel Online. Đây là khóa học giúp bạn hệ thống kiến thức một cách đầy đủ, chi tiết. Hơn nữa không hề có giới hạn về thời gian học tập nên bạn có thể thoải mái học bất cứ lúc nào, dễ dàng tra cứu lại kiến thức khi cần. Hiện nay hệ thống đang có ưu đãi rất lớn cho bạn khi đăng ký tham gia khóa học.
Tác giả: dtnguyen (Nguyễn Đức Thanh)
Khóa học mới xuất bản












