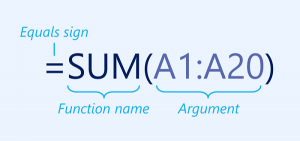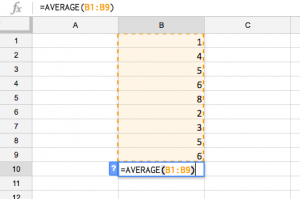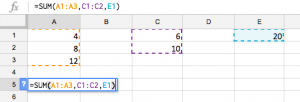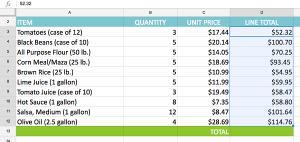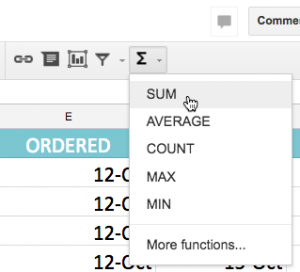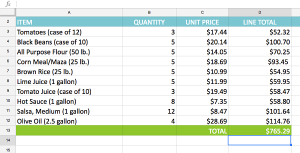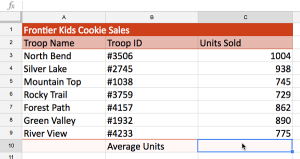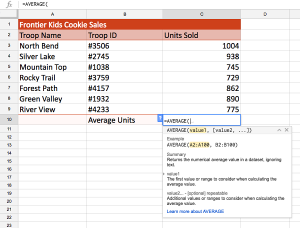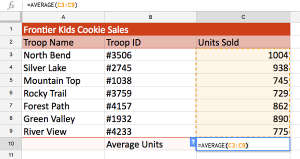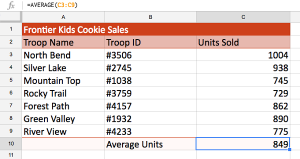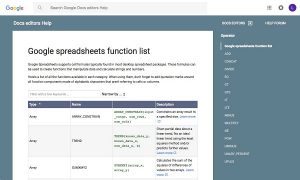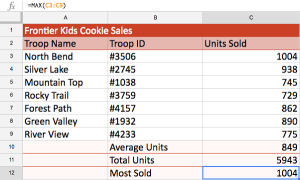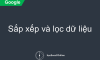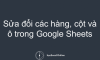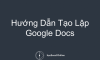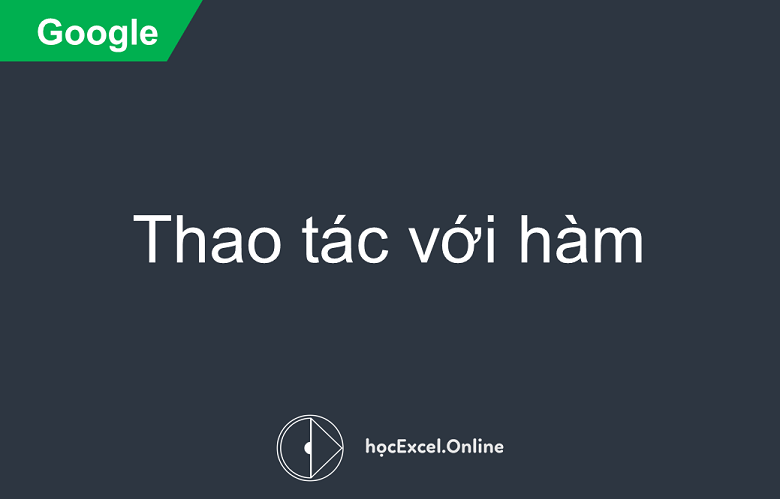
THAO TÁC VỚI HÀM
Xem nhanh
Thao tác với hàm
Giới thiệu
Trong bài viết này, Học Excel Online sẽ hướng dẫn cách thao tác với hàm.
Một hàm là một công thức xác định trước giúp thực hiện các phép tính bằng cách sử dụng các giá trị cụ thể theo một thứ tự nhất định. Excel bao gồm nhiều hàm phổ biến có thể được sử dụng giúp nhanh chóng tìm ra tổng, trung bình cộng, tần số xuất hiện, giá trị lớn nhất, và giá trị nhỏ nhất trong một dải ô. Để sử dụng hàm một cách chính xác, bạn cần phải hiểu các phần khác nhau của một hàm và cách tạo lệnh để tính giá trị và tham chiếu ô.
Các phần của một hàm
Tương tự như việc nhập công thức, thứ tự mà bạn nhập một hàm vào ô rất quan trọng. Mỗi hàm có một thứ tự cụ thể – gọi là cú pháp – phải tuân theo thứ tự đã định để hàm thực hiện phép tính một cách chính xác. Cú pháp cơ bản để tạo ra một công thức với một hàm là chèn một dấu bằng (=), một tên hàm (ví dụ, AVERAGE là tên hàm để tìm giá trị trung bình cộng), và một lệnh. Các lệnh chứa thông tin bạn muốn công thức tính toán, chẳng hạn như một loạt tham chiếu ô.
Thao tác với lệnh
Các lệnh có thể tham chiếu cả ô riêng lẻ và các dãy ô và phải nằm trong dấu ngoặc đơn. Bạn có thể thêm một hoặc nhiều lệnh, tùy thuộc vào cú pháp được yêu cầu đối với hàm.
Ví dụ, hàm =AVERAGE(B1: B9) sẽ tính giá trị trung bình cộng của các giá trị trong dãy ô B1: B9. Hàm này chỉ chứa một lệnh.
Nhiều lệnh phải được ngăn cách bằng dấu phẩy. Ví dụ, hàm =SUM (A1: A3, C1: C2, E1) sẽ cộng các giá trị của tất cả các ô vào ba lệnh.
Tạo hàm
Trang tính Google có nhiều chức năng sẵn có. Dưới đây là một vài trong những hàm phổ biến nhất mà bạn sẽ sử dụng:
- SUM: Hàm này giúp cộng tất cả các giá trị của ô trong lệnh.
- AVERAGE: Hàm này xác định giá trị trung bình của các giá trị được thêm vào lệnh. Nó tính toán tổng của các ô và sau đó chia giá trị đó cho số ô trong lệnh.
- COUNT: Hàm này giúp đếm số ô có dữ liệu số trong lệnh. Chức năng này rất hữu ích trong việc nhanh chóng đếm các mục trong một dãy ô.
- MAX: Hàm này giúp xác định giá trị ô cao nhất có trong lệnh.
- MIN: Hàm này giúp xác định giá trị ô thấp nhất có trong lệnh.
Để tạo hàm sử dụng nút Function:
Nút Function cho phép bạn tự động trả lại kết quả cho một dãy ô. Câu trả lời sẽ hiển thị trong ô nằm bên dưới dãy ô.
- Chọn dãy ô mà bạn muốn thêm vào lệnh. Trong ví dụ này, chúng ta sẽ chọn dãy ô D3: D12.
- Nhấp vào nút Function, sau đó chọn hàm mong muốn từ trình đơn thả xuống. Trong ví dụ này, chúng ta sẽ chọn hàm SUM.
- Trong ô ngay dưới các ô đã chọn, hàm sẽ xuất hiện.
- Nhấn phím Enter trên bàn phím. Hàm sẽ được tính toán, và kết quả sẽ xuất hiện trong ô. Trong ví dụ này, tổng của D3: D12 là $ 765.29.
Để tạo hàm một cách thủ công:
Nếu bạn đã biết tên hàm, bạn có thể dễ dàng tự nhập nó. Trong ví dụ dưới đây, đó là số lượng bánh quy bán được, chúng ta sẽ sử dụng hàm AVERAGE để tính trung bình cộng số đơn vị bán được bởi mỗi nhóm.
- Chọn ô nơi câu trả lời sẽ xuất hiện. Trong ví dụ này, chúng ta sẽ chọn C10.
- Gõ dấu bằng (=), sau đó nhập tên hàm mong muốn. Bạn cũng có thể chọn hàm mong muốn từ danh sách hàm gợi ý xuất hiện bên dưới ô khi bạn nhập. Trong ví dụ này, chúng ta sẽ nhập = AVERAGE.
- Khi nhập hàm theo cách thủ công, Trang tính Google sẽ hiển thị cửa sổ liệt kê các lệnh nhất định mà hàm cần. Cửa sổ này xuất hiện khi dấu ngoặc đơn đầu tiên được nhập và vẫn hiển thị khi các lệnh được nhập vào.
- Nhập dãy ô vào lệnh trong dấu ngoặc đơn. Trong ví dụ này, chúng ta sẽ nhập (C3: C9). Công thức này sẽ thêm các giá trị của dãy ô C3: C9, sau đó chia giá trị đó cho số giá trị có trong dãy ô.
- Nhấn phím Enter trên bàn phím, và câu trả lời sẽ xuất hiện.
- Không phải lúc nào Trang tính Google cũng cho bạn biết liệu hàm của bạn có lỗi hay không, do đó, bạn cần phải kiểm tra tất cả các hàm của mình.
Danh sách các hàm của Trang tính Google
Nếu bạn có kinh nghiệm sử dụng bảng tính và muốn sử dụng Trang tính Google để thực hiện các phép tính nâng cao, bạn có thể tìm hiểu danh sách các hàm của Trang tính Google. Đây là một tham khảo hữu ích về hàng trăm hàm tài chính, thống kê, và phân tích dữ liệu.
- Nếu bạn đã quen thuộc với các hàm được tìm thấy trong Thư viện Chức năng của Microsoft Excel, bạn sẽ thấy rằng danh sách các hàm của Trang tính Google có nhiều chức năng giống nhau.
Để truy cập danh sách các hàm:
Nhấp vào nút Function và chọn More functions … từ trình đơn thả xuống. Danh sách hàm của Trang tính Google sẽ xuất hiện trong tab trình duyệt mới.
- Nếu bạn cảm thấy thoải mái với các chức năng cơ bản, bạn có thể thử một hàm nâng cao hơn như hàm VLOOKUP.
Thử thách!
- Mở tệp ví dụ. Hãy chắc rằng bạn đã đăng nhập vào Google, sau đó nhấp vào File> Make a copy.
- Hãy chọn trang tính Challenge.
- Sửa công thức trong ô C10 để nó tính trung bình cộng số đơn vị bán ra bởi tất cả các nhóm.
- Trong ô C11, hãy viết một hàm giúp tìm tổng số đơn vị bán ra bởi tất cả các nhóm.
- Trong ô C12, hãy viết một hàm giúp tính số đơn vị lớn nhất được bán ra bởi một nhóm.
- Khi hoàn tất, bảng tính của bạn sẽ trông giống như sau:
Xin cảm ơn và hẹn gặp lại!
Khóa học mới xuất bản