
Hướng dẫn 4 yêu cầu cơ bản nhất về in trang tính, sổ tính hoặc ngắt trang trong bài thi MOS Excel
Trong thực tế công việc, không phải ai cũng có thể kiểm soát việc in trang tính, sổ tính hoặc ngắt trang theo đúng mong muốn. Nắm được vấn đề đó, bài thi MOS Excel đưa ra những yêu cầu liên quan nhằm cung cấp kiến thức cần thiết cho người sử dụng. Dưới đây là những kiểu câu hỏi cơ bản:
Xem nhanh
In trang tính, sổ tính
Chỉ in những trang tính đã chọn
- Chọn những trang tính muốn in bằng cách giữ Shift hoặc Ctrl.
- Vào thẻ File, mục Print. Chọn Print Active Sheets trong phần Settings.
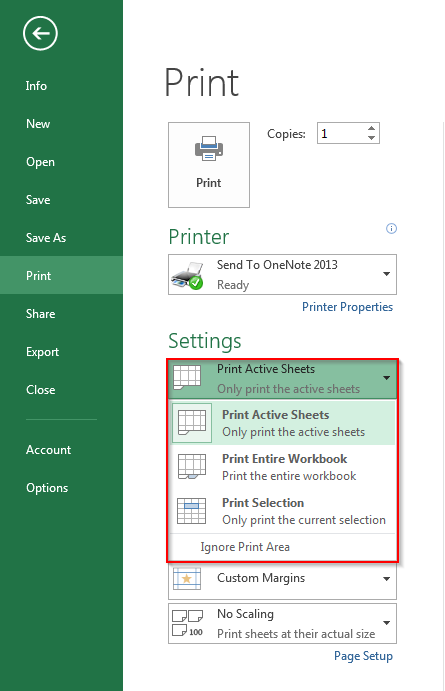
In toàn bộ sổ tính
- Vào thẻ File, mục Print.
- Trong phần Setting chọn Print Entire Workbook.
Thiết lập tùy chọn in
- Chọn thẻ Page Layout.
- Trong thẻ Page Layout thiết lập các tùy chọn.
- Tại nhóm Page Setup bao gồm lề, hướng giấy, cỡ giấy, vùng in, ngắt trang, background, tiêu đề in.
- Tại nhóm Scale to Fit bao gồm co bóp kích cỡ về chiều rộng (Width), chiều cao (Height), tỉ lệ (Scale).
- Tại nhóm Sheet Options bao gồm tùy chọn đặt đường kẻ và đặt tiêu để hàng/cột.

Ngắt trang
Thiêt lập ngắt trang
- Chọn thẻ Page Layout.
- Trong nhóm Page Setup chọn Breaks và Insert Page Break.
- Kéo thả đường kẻ để thay đổi ngắt trang.
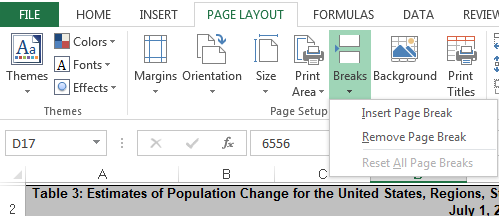
Xem thêm: Cách in trang tính, sổ tính và ngắt trang trong bài thi MOS Excel
Ví dụ
-
Print PageBreaks workbook with Narrow margins, display paper Horizontally in A3 size. Repeat rows 3:6 at top. Display Gridlines and Headings in Print mode.
-
Insert a page break that located between column D and E, row 6 and 7.
-
In toàn bộ sổ tính Homework2, với kiểu lề Narrow, hiển thị khổ A3 nằm ngang. Lặp lại hàng 3 đến hàng 6 ở trên cùng. Hiển thị đường kẻ và tiêu đề hàng/cột khi in.
-
Đặt một ngắt trang nằm giữa cột D và E, hàng 6 và 7.

Với ví dụ trên, ta có thể làm như sau:
Với yêu cầu 1:
- Vào thẻ Page Layout.
- Trong nhóm Page Setup chọn Margin và đặt Narrow.
- Chọn Orientation và đặt Landscape (phong cảnh – hướng giấy ngang).
- Chọn Size, đặt kích cỡ A3.
- Chọn Print Titles, thẻ Sheet. Chọn hàng 3 đến hàng 6 ở phần Rows to repeat at top.
- Trong nhóm Sheet Options, tích vào ô Print cho Gridlines và Headings.
Với yêu cầu 2:
Chọn ô E7. Sau đó trong thẻ Page Layout, nhóm Page Setup, chọn Break và Insert Page Breaks.
—-
Ngoài cách làm trên, bạn hoàn toàn có thể sử dụng các phím tắt hoặc tìm chức năng tại các vị trí tương tự. Hãy tập cho mình thao tác nhanh và chính xác nhất, và đừng quên theo dõi những bài viết tiếp theo của Học Excel Online trong series MOS Excel nhé!
Khóa học mới xuất bản











