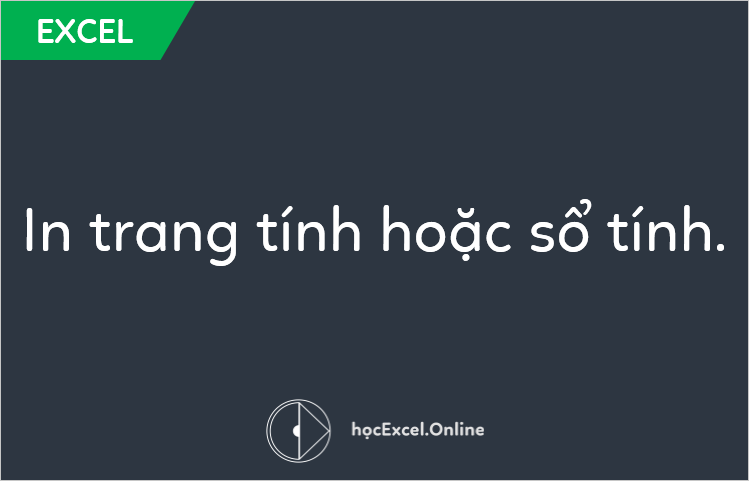
Cách in trang tính, sổ tính và ngắt trang trong bài thi MOS Excel 2010
Một sổ tính Excel có thể bao gồm nhiều hơn một trang tính chứa dữ liệu. Bằng cách thay đổi các thuộc tính và lựa chọn in, sử dụng ngắt trang hợp lý, người sử dụng có thể kiểm soát làm việc với Excel: In trang tính, sổ tính và ngắt trang.
Xem nhanh
In trang tính, sổ tính
Để in toàn bộ trang tính trong một sổ tính:
- Trong mục Print của Backstage view (File -> Print), tại phần Settings chọn danh sách in, sau đó chọn Print Entire Workbook.
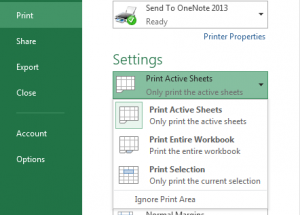
Xem thêm: Chế độ Backstage View là gì.
Để in một trang tính:
- Hiển thị trang tính bạn muốn in.
- Trong mục Print của Backstage view, tại phần Settings chọn danh sách in, sau đó chọn Print Active Sheets.
Để in những trang tính tùy chọn:
- Hiển thị trang tính đầu tiên trong sổ tính mà bạn muốn in.
- Chọn các trang tính khác theo một trong hai cách:
- Để chọn các trang tính liền kề nhau, giữ nút Shift và click vào trang tính cuối cùng trong sổ tính mà bạn muốn in.
- Để chọn các trang tính không nối tiếp nhau, giữ nút Ctrl và click vào những trang tính trong sổ tính mà bạn muốn in.
- Trong mục Print của Backstage View, tại phần Settings chọn danh sách in, sau đó chọn Print Active Sheets.
Để in một phần của một trang tính mà không sử dụng Print Area (vùng in):
- Tại trang tính, lựa chọn vùng bạn muốn in.
- Trong mục Print của Backstage View, tại phần Settings chọn danh sách in, sau đó chọn Print Selection.
Để đánh dấu vùng chọn như Print Area:
- Trong thẻ Page Layout, tại nhóm Page Setup, chọn vùng muốn thiết lập sau đó click vào Print Area, chọn Set Print Area.
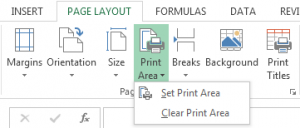
Để thêm vùng đã chọn vào Print Area:
- Trong thẻ Page Layout, tại nhóm Page Setup, chọn vùng muốn thiết lập sau đó click vào Print Area, chọn Add to Print Area.
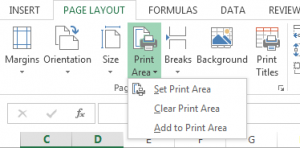
Để thay đổi hoặc xóa vùng lựa chọn từ danh sách vùng in:
- Trong thẻ Page Layout, lựa chọn hiển thị hộp thoại Page Setup.
- Trong thẻ Sheet, thay đổi vùng in hiển thị tại Print Area, sau đó click OK.

Để xóa vùng in:
- Trong thẻ Page Layout, tại nhóm Page Setup, lựa chọn Print Area sau đó click vào Clear Print Area.
Để bỏ qua vùng in:
- Trong mục Print của Backstage View, tại phần Settings chọn danh sách in, sau đó chọn Ignore Print Area.
Thiết lập ngắt trang (Page Breaks)
Để thiết lập một page break:
- Lựa chọn ô tại cột A phía trên vùng bạn muốn thiết lập Page Break ngang.
- Chọn ô tại dòng 1 bên trái vùng bạn muốn thiết lập Page Break dọc.
- Chọn một ô bất kì phía trên bên trái vùng bạn muốn thiết lập đồng thời Page Break dọc và ngang.
- Trong thẻ Page Layout, tại nhóm Page Setup, chọn Breaks, sau đó click vào Insert Page Break.
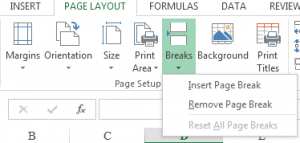
Để xóa một page break:
- Chọn một ô bất kì bên dưới hoặc bên phải Page Break muốn xóa.
- Trong thẻ Page Layout, tại nhóm Page Setup, chọn Breaks, sau đó click vào Remove Page Break.
Để xóa toàn bộ page break:
- Trong thẻ Page Layout, tại nhóm Page Setup, chọn Breaks, sau đó click vào Reset All Page Breaks.
Để xem và tùy chỉnh page break:
- Trong thanh công cụ View nằm bên phải phía dưới màn hình, chọn Page Break Preview.
- Để thay đổi page break đã có, sử dụng chuột kéo và thả theo hướng mong muốn.
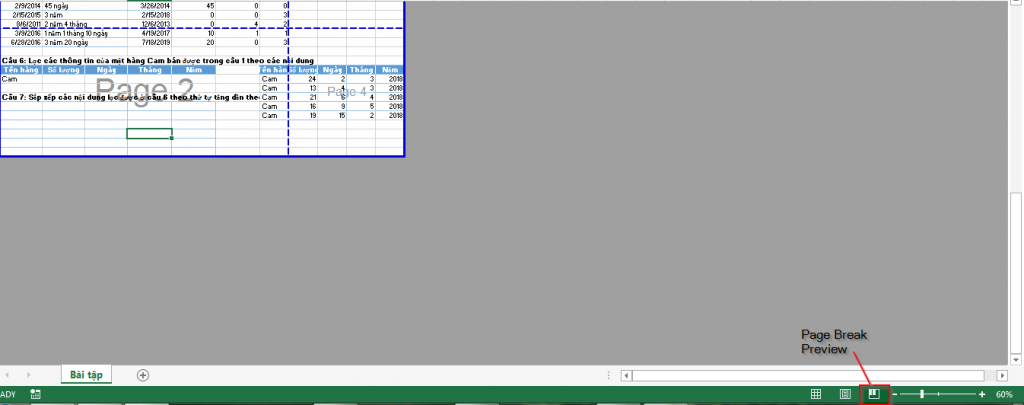
Thêm Gridlines và Headings vào bản in
Khi bạn tiến hành in ấn, theo mặc định Excel sẽ không hiển thị gridlines và headings. Để hiển thị bạn làm như sau:
*Để in kèm gridlines, trong thẻ Page Layout, tại nhóm Sheet Options, phía bên dưới Gridlines đánh dấu vào ô Print.
*Để in kèm headings, trong thẻ Page Layout, tại nhóm Sheet Options, phía bên dưới Headings đánh dấu vào ô Print.
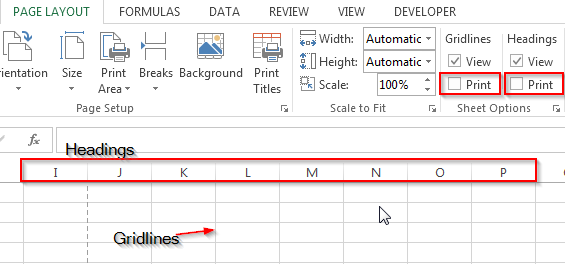
Đặt Headers và Footers
Headers và Footers là những thông tin hiển thị ở đầu trang và chân trang, làm rõ thêm các thuộc tính cũng như cung cấp một số thông tin liên quan tới trang tính.
Để thêm vào Headers/Footers:
- Tại thẻ Insert, trong nhóm Text, click vào Headers & Footers.
- Ở vùng bên trái, phải hoặc giữa của Headers, sử dụng các câu lệnh hoặc các công cụ có sẵn để tạo ra Header mong muốn.
- Trong thẻ theo ngữ cảnh Design (Contextual Tabs), trong nhóm Navigation, click vào Go To Footer.
- Lặp lại bước 2 để tạo nội dung cho Footer.
- Lặp lại bước 1 nếu muốn thay đổi nội dung Header/Footer.
Chúc các bạn học tốt. Và đừng quên theo dõi những bài viết tiếp theo của Học Excel Online về thiết lập tùy chỉnh bố cục trang nhé!
Khóa học mới xuất bản











