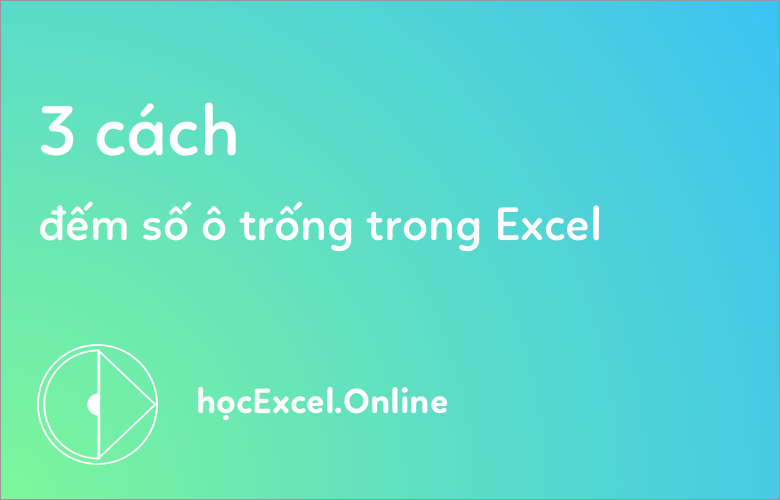
3 cách đếm số ô trống trong Excel
Nếu công việc của bạn là để Excel tính các ô trống trong bảng tính của mình, hãy đọc bài viết này để tìm 3 cách để thực hiện nó. Tìm hiểu cách tìm kiếm và chọn ô trống bằng Go to Special, sử dụng Find and Replace để tính khoảng trống hoặc nhập công thức trong Excel 2010-2016.
Giả sử bạn là nhà cung ứng cho rất nhiều cửa hàng. Bạn có một trang tính Excel với tên cửa hàng, số lượng hàng họ bán. Một vài ô tính trong cột Hàng bán bỏ trống.
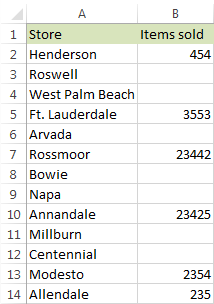
Bạn cần đếm số ô trống, tìm và chọn chúng để xem xét có bao nhiêu cửa hàng không cung cấp thông tin cần thiết cho công ty bạn. Tiến hành thao tác này theo cách thủ công khá tốn thời gian, vì vậy hãy lựa chọn một trong những cách đề ra trong bài viết này.
Xem nhanh
1. Tìm ô trống với Go to Special
1.1. Chọn vùng dữ liệu trống trong bảng và nhấn phím F5 để mở hộp thoại Go to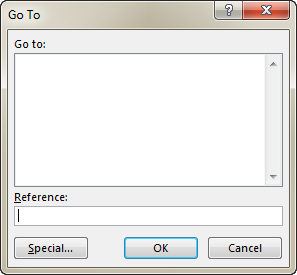
1.2. Nhấn Alt + S để mở cửa sổ Go To Special > Blanks > OK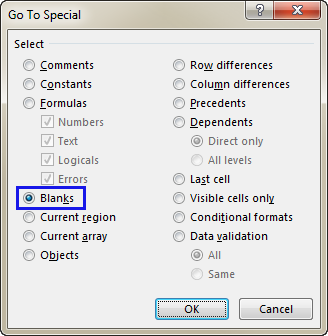
1.3. Các ô trống tìm thấy được highlight trong bảng biểu.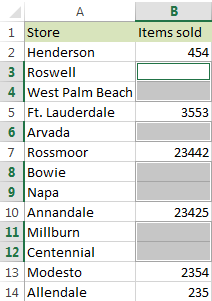
Lưu ý. Bạn có thể sử dụng Fill Color ở tab Home để thay đổi màu cho những ô trống này.

Hãy nhớ rằng Go to Special sẽ không nhận biết các ô trống có sử dụng phím cách hoặc những ô có công thức làm trống (pseudo-blank cells).
2.Tìm ô trống với Find and Replace
2.1. Chọn vùng dữ liệu bạn muốn đếm số ô trống và nhấn Ctrl + F. Lưu ý: Nếu bạn chọn một ô tính, Find & Replace sẽ tìm kiếm trên toàn bộ bảng.
2.2. Để trống ô Find what.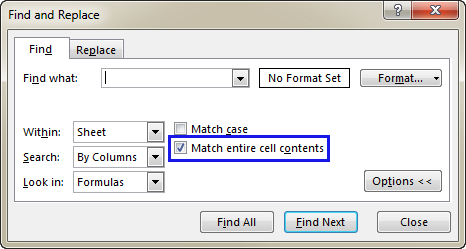
2.4. Chọn Formulas hoặc Values từ danh sách tùy chọn Look in.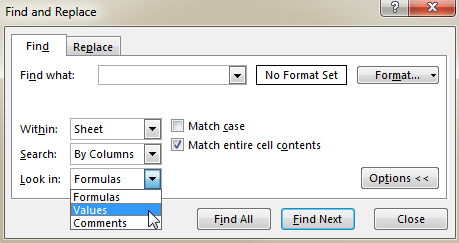
Nếu bạn chọn tìm Values, công cụ sẽ đếm tất cả các ô trống bao gồm cả pseudo-blank cells.
Nếu bạn chọn tìm Formulas, công cụ chỉ đếm những ô trống không phải pseudo-blank cells.
3.5. Nhấn Find All để xem kết quả. Số ô trống sẽ hiển thị ở góc dưới bên trái.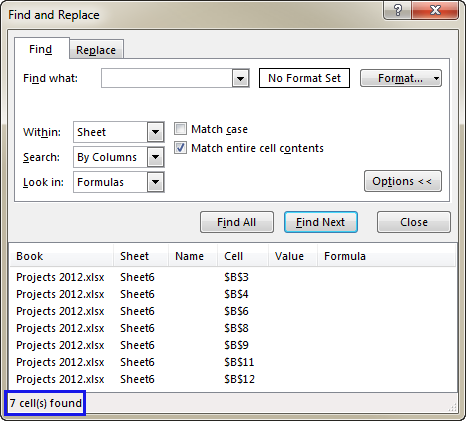
3. Tìm ô trống với công thức đặc biệt
Công thức “=COUNTBLANKS()” sẽ hiển thị số ô trống bao gồm pseudo-blank cells.
Công thức “=ROWS()*COLUMNS()-COUNTA()” cho kết quả tất cả những ô thật sự trống, tức là không có giá trị, không có công thức làm trống ô tính.
Để áp dụng công thức này, hãy thực hiện theo các bước sau:
3.1. Chọn bất kỳ ô trống nào trong trang tính.
3.2. Nhập “=COUNTBLANKS()” hoặc “=ROWS()*COLUMNS()-COUNTA()” vào thanh công thức.
3.3. Sau đó, bạn có thể nhập địa chỉ vùng dữ liệu cần đếm ô trống vào khoảng giữa dấu ngoặc trong công thức; hoặc đặt con trỏ chuột giữa các dấu ngoặc và chọn vùng dữ liệu cần thiết trên trang tính. Bạn sẽ thấy địa chỉ vùng tự động xuất hiện trong công thức.
3.4. Nhấn Enter. Bạn sẽ nhận được kết quả trong ô đã chọn.
Trong hình dưới đây, chúng tôi xin trình bày tóm tắt cách sử dụng hai công thức này. Tôi chọn 4 ô tính. A2 có một giá trị, A3 có một công thức làm trống ô, A4 hoàn toàn rỗng và A5 chứa hai dấu cách. Bên dưới vùng dữ liệu, số ô được tìm thấy hiển thị kế bên công thức đã thiết lập.
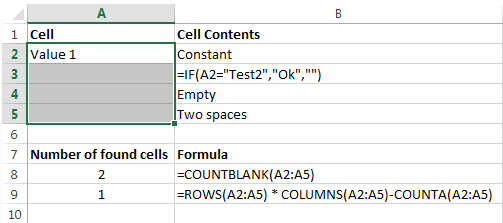
Bây giờ bạn đã biết cách tìm và đếm các ô trống trong bảng Excel của mình. Sử dụng công thức để tính toán số ô trống, Find and Replace để đánh dấu khoảng trống, điều hướng đến chúng và đếm số ô, hoặc chọn tính năng Go To Special để nhanh chóng chọn tất cả các khoảng trắng trong bảng của bạn. Vui lòng chia sẻ bất kỳ gợi ý nào khác mà bạn có.
Nguồn: Ablebits, dịch và biên tập bởi Hocexcel Online.
Để sử dụng Excel ở mức Thành thạo, bạn phải mất hàng tháng để nghiên cứu và thực hành, do Excel có rất nhiều hàm, công cụ và chức năng. Tuy nhiên, nếu học có hệ thống và luyện tập hàng ngày, chắc chắn chỉ sau một vài tuần, trình độ sử dụng Excel của bạn sẽ tăng lên nhanh chóng. Hiện tại Học Excel Online có khóa học
Tác giả: dtnguyen (Nguyễn Đức Thanh)
Khóa học mới xuất bản












