
10 bí kíp hữu hiệu để tạo một báo cáo chuẩn Excel nhất
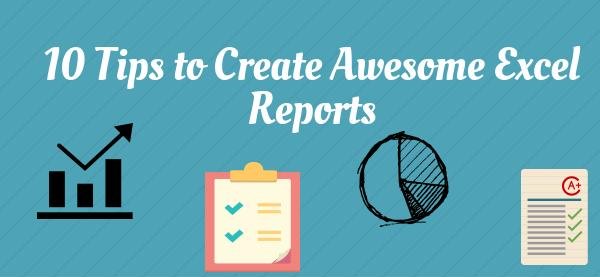
Trong bài viết này Học Excel Online sẽ giới thiệu với bạn cách để tạo một báo cáo chuẩn Excel nhất.

- Chọn dạng tệp workbook – giúp tăng tốc độ phân tích cũng như tiết kiệm 73.65% bộ nhớ
Việc chọn lựa đúng dạng tệp để lưu workbook có thể giúp bạn tránh khỏi những lỗi crash trong tương lai. Điều này đã được thử nghiệm và kiểm tra kĩ lưỡng bởi các chuyên gia hàng đầu trong ngành.
Tốt nhất bạn nên lựa tệp với đuôi dạng “.xlsb” (workbook dạng nhị phân) để giảm thiểu kích cỡ tệp cũng như tiện lợi để điều chỉnh trong tương lai.
Ví dụ nếu như báo cáo của bạn chứa một số lượng dữ liệu lớn và để dữ liệu hoạt động linh hoạt hơn thì bạn bắt buộc phải sử dụng thêm macro. Khi đó lựa chọn lý tưởng nhất là lưu tệp dưới dạng workbook nhị phân.
Định nghĩa tệp nhị phân?
Trong vi tính học “nhị phân”có nghĩa là việc mã hóa hệ thống để chỉ chạy dựa trên các ký tự số 0 và 1.
Vì vậy nếu như bạn để Excel lưu tệp báo cáo của mình dưới dạng mã hóa thành 0 hoặc 1 thay vì các ký tự chữ thì thời gian khởi động cũng như tiêu tốn ít bộ nhớ hơn
Dưới đây là ví dụ chứng minh sức mạnh của tệp nhị phân, với khả năng tiết kiệm lên đến 73.65% bộ nhớ cũng như cải thiệu tốc độ khởi động lên 50%
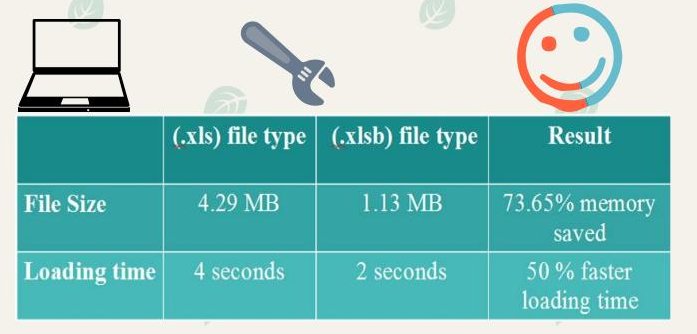
Một số hạn chế của tệp nhị phân dạng “.xlsb”
- Hạn chế lớn nhất đó là việc các tệp nhị phân sẽ không tương thích với phiên bản Excel 2003 hoặc các phiên bản thấp hơn
- Lỗi có thể xuất hiện khi bạn thực hiện tham chiếu từ một tệp có định dạng khác, lý do nằm ở sự khác nhau về số lượng cột và hàng.
Xem thêm: Hướng dẫn sử dụng excel 2003
- Version control – Hãy sao lưu lại dữ liệu
Việc sao lưu lại dữ liệu thực sự vẫn luôn hữu ích hơn là quên không lưu trữ lại và phải bắt đầu công việc lại từ đầu, điều này đúng trong mọi hoàn cảnh. Thử tưởng tượng mà xem, bạn có một hạn chót cần nộp báo cáo gấp và bạn đang phải thực sự nỗ lực hết sức để đuổi kịp thời hạn chót đó. Ấy vậy mà đến bước cuối cùng toàn bộ chương trình làm việc của bạn bị sập hoặc bị đóng giữa chừng mà không kịp sao lưu lại. Hậu quả là gì? Bạn sẽ phải bắt đầu công việc lại từ đầu và sếp sẽ không một phút nào không theo sát bạn.
Để tránh gặp phải những rắc rối kiểu này, bạn nên thử sử dụng chức năng Version Control để tập lưu trữ lại quá trình làm việc của mình
Định nghĩa về Version Control (VC)
VC là phương pháp sao lưu liên tục những thay đổi về nội dung của 1 tệp và có thể khôi phục lại bất cứ khi nào bạn cần. VC thường được dùng trong ngành công nghệ thông tin, nhưng ta hoàn toàn có thể tận dụng sự hữu ích của nó ngay trong Excel.
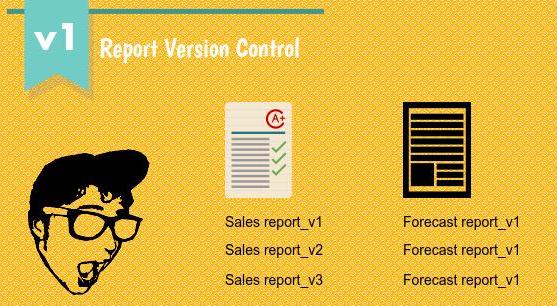
Phương pháp thực ra rất đơn giản, bạn chỉ cần tạo lập 1 thư mục trong đó sẽ lưu trữ báo cáo hoàn chỉnh và đặt tên là “backup”. Tất cả các bản sao của báo cáo đó sẽ được lưu trong thư mục backup này. Tương tự, mỗi lần bạn chỉnh sửa và cập nhật gì thêm vào báo cáo, bạn có thể dùng lệnh “Save as” và lưu các bản sao của nó lại với đuôi tệp là v1, v2 hoặc v3.
Bằng cách này, bạn hoàn toàn có thể sắp xếp các bản sao theo thứ tự từ cũ nhất đến mới nhất, qua đó thuận lợi cho việc tìm kiếm sau này.
Một số mẹo hay nên làm:
- Trước khi bắt tay tạo một báo cáo mới, nhớ phải sao lưu trước rồi mới bắt đầu làm
- Tập cho mình thói quen thì thoảng phải bấm tổ hợp phím Ctrl+S, bạn nên tập luyện dần để tạo phản xạ cho ngón tay một cách tự động.
- Bạn luôn cần thiết phải có một thư mục dự phòng để lưu trữ các tệp làm việc gần đây nhất
- Tập cho mình thói quen sử dụng VC để tránh nguy cơ mất dữ liệu quan trọng
- Mã màu – đánh dấu phân biệt các ô công thức cũng như ô dữ liệu
Việc tạo một báo cáo chuẩn yêu cầu phải sử dụng rất nhiều công thức khác nhau và thách thức lớn nhất chính là các lựa chọn được cài sẵn trong Excel. Cùng lúc đó, vấn đề nhức nhối nhất đó là làm thế nào để phân biệt được các ô công thức cũng như ô dữ liệu để không lẫn với công thức chung.
Thường thì bạn sẽ phải dành rất nhiều thời gian làm việc với các công thức để cho ra kết quả phù hợp nhất. Nhưng nếu bạn hoặc ai đó chẳng may xóa mất nội dung công thức thì sẽ thế nào?
Một giải pháp hữu hiệu nhất đó là sử dụng màu sắc. Nhiều chuyên gia về Excel thường sử dụng màu vàng nhạt để làm nổi bật các ô tính nhập dữ liệu, trong khi đó các ô chứa công thức sẽ được bôi màu xám nhạt và bị khóa chức năng chỉnh sửa.
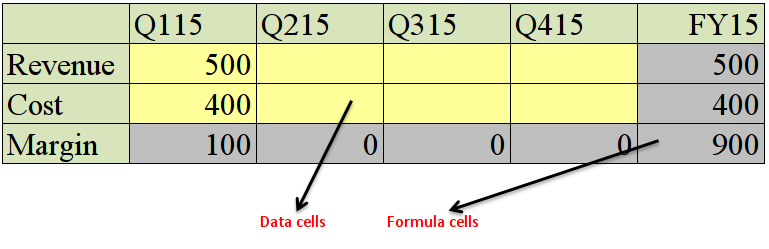
Một vài lời khuyên nhỏ:
- Hãy tận dụng khả năng định dạng theo điều kiện của Excel và sử dụng nhiều màu sắc khác nhau để khiến báo cáo của bạn trở nên sinh động hơn
- Sử dụng màu xanh lá để biểu thị tăng trưởng, màu đỏ để biểu thị sụt giảm
- Một bức ảnh hoặc đồ thị có hiệu quả bằng 1000 từ, vì vậy hãy dùng nhiều biểu đồ sinh động màu sắc để giải thích.
- Bạn cũng có thể sử dụng các định dạng màu để tô điểm thêm cho báo cáo của mình, tuy nhiên đừng quá lạm dụng nó.
- Xóa bớt những công thức thừa
Những công thức dư thừa sẽ làm giảm hiệu suất hoạt động của báo cáo. Chẳng hạn, bạn vừa sử dụng hàm Vlookup để tham chiếu dữ liệu từ một bảng tính khác, nhưng sau khi tổng hợp được dữ liệu xong thì bạn lại quên không xóa bớt công thức đi, từ đó khiến cả báo cáo hoạt động ì ạch hơn, dẫn đến các công thức tính toán hoạt động chậm hơn khi cho ra kết quả. Tệ nhất là toàn bộ báo cáo có thể “sập nguồn” trong quá trình chạy.

Bởi vì thao tác tham chiếu ô tính cũng như công thức tính toán tiêu tốn nhiều bộ nhớ nhất, việc để lại các công thức tham chiếu không còn dùng đến nữa sẽ khiến báo cáo của bạn gặp nhiều vấn đề hơn.
Giải pháp:
- Đừng lữu trữ bất kỳ công thức tham chiếu không còn dùng đến nữa – hãy dùng lệnh Paste Special và chuyển chúng thành dạng “giá trị” thuần túy
- Đừng sao chép công thức từ bảng tính này sang bảng tính khác – khi đó những công thức được sao chép sang sẽ vô tình kéo theo các phép tham chiếu theo ô tính không cần thiết.
- Cẩn trọng với các hàm thay đổi liên tục – chẳng hạn như hàm RAND và RANDBETWEEN vì mỗi lần kích hoạt trở lại hay sao lưu toàn bộ văn bản thì chúng sẽ cho ra 1 giá trị khác nhau.
- Công thức tập hợp – chỉ nên dùng khi không còn lựa chọn nào khác
Công thức tập hợp là dạng công thức khó nhất trong Excel, thường được dùng để thực hiện những phương trình tính toán rất phức tạp với nhiều điều kiện ràng buộc khác nhau.
Các công thức tập hợp tỏ ra rất hữu ích khi làm báo cáo, tuy vậy chúng không phải là không có hạn chế, vì vậy bạn nên sử dụng một cách cẩn trọng.
Một ví dụ chẳng hạn, ta thử tạo 1 báo cáo phức tạp thông qua công thức tập hợp. Kết quả là phải mất từ 3 đến 4 phút để hệ thống có thể tự cập nhật lại thay đổi về dữ liệu.
Với một chiếc máy tính có thông số kỹ thuật là RAM 16GB và Vi xử lý i7 mà phải mất đến 4 phút mới có thể tạo được một báo cáo hoàn chỉnh, vậy thì đối với các máy tính có cấu hình yếu hơn thì sẽ thế nào?
Vì vậy, bạn cần phải thực sự biết khi nào thì nên sử dụng công thức kiểu này để tránh tốn thời gian cũng như công sức của mình.
Tìm hiểu ngay: Học Excel văn phòng với các chuyên gia
- Sử dụng dải ô có tên gọi – thay vì chỉ ký hiệu đơn giản là “A1:B1”
Đôi khi việc sử dụng dải ô có tên gọi sẽ tiện lợi hơn là tham chiếu ô tính theo công thức. Con người thường gặp khó khăn khi phải nhớ những dải ký tự chữ và số không liên quan đến nhau. Trong Excel việc đó thậm chí còn trở nên khó chịu hơn, khi những ô tham chiếu còn chứa cả ký tự chữ, số và các ký hiệu khác.
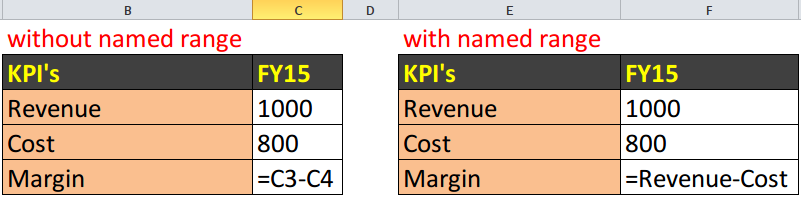
Chẳng hạn, câu ““Revenue – Cost = Margin” luôn dễ hiểu và dễ nhớ hơn rất nhiều so với “A1-B1 =C1”.
Nhìn chung thì việc sử dụng các dải ô có tên gọi trong công thức luôn tỏ ra hiệu quả hơn so với việc chỉ tham chiếu qua ký hiệu ô tính thông thường. Đặc biệt khi công thức có lỗi xảy ra thì việc tìm lỗi và vá lỗi trở nên dễ dàng hơn nhiều, thay vì phải lần mò từng ký hiệu ô tính phức tạp như cách tham chiếu thông thường.
Nhưng hạn chế lớn nhất của dải ô có tên gọi đó là sự linh hoạt, bất cứ khi nào dữ liệu được thêm bớt mới thì tên gọi của dải ô sẽ không thay đổi tự động được. Để tránh phải tình trạng này, nhiều người dùng excel đã chọn lựa sử dụng các dải ô có tên linh hoạt thông qua các hàm OFFSET & COUNTA.
- Nâng cấp chức năng “Sort” để tăng tốc độ tính toán
Bạn có biết rằng tốc độ khởi động của workbook được tăng thêm đáng kể sau khi sắp xếp lại dữ liệu trong báo cáo? Giả sử ta có một trang tính chứa 100,000 hàng dữ liệu chưa được sắp xếp theo đúng danh mục. Thường thì sẽ mất 1-2 phút để xóa đi dữ liệu đã được lọc trước. Nhưng nếu được sắp xếp theo thứ tự thì chỉ tốn khoảng 30 giây thôi. Đặc biệt với những báo cáo sử dụng nhiều hàm Vlookup, Match & Index thì việc tận dụng được chức năng Sort sẽ giúp bạn cải thiện tốc độ phản hồi của Excel lên rất nhiều.
Phương thức hoạt động: Chức năng sort trong Excel sẽ tự sắp xếp lại dữ liệu theo 1 thứ tự khoa học hơn dựa trên các tiêu chí ràng buộc mà bạn quy định trước. Sau khi dữ liệu được sắp xếp lại, việc xóa bỏ các mục trở nên nhanh gọn hơn do Excel không mất thời gian để tìm kiếm, mà thay vào đó nó chỉ cần lọc và loại bỏ mục đã được sắp xếp từ trước.
- Đừng táy máy với các tùy chọn tính toán trong Excel
Tùy chọn tính toán đơn giản là 1 tùy chọn cho phép bạn ra lệnh cho Excel để thực hiện một phép tính nào đó nếu như có 1 sự thay đôi mới cập nhật trong báo cáo, hoặc phép tính có tính tuần tự theo từng chu kỳ.
Bạn có thể tìm thấy các tùy chọn tính toán ở trong thanh tác vụ Formulas. Mặc định chúng sẽ ở dạng “automatic” , tức là mỗi khi bạn áp dụng bất cứ thay đổi nào lên tệp excel thì kết quả sẽ được cập nhật tự động.
Bạn cũng có thể thiết lập nó thành “manual”, tức là kết quả thay đổi sẽ không được tự động cập nhật mà mỗi lần bạn phải cập nhật thủ công để có kết quả mới nhất.
Tùy chọn tính toán có ích hay có hại?
Đáp án là không có ích mà cũng không có hại. Lựa chọn là tùy theo từng người dùng cụ thể, nếu như ai đó không biết cách sử dụng tính năng này thì việc gặp phải những kết quả tính sai lệch là không tránh khỏi. Còn nếu bạn biết cách sử dụng nó thì tính năng này sẽ trở nên vô cùng tiện lợi.
Lời khuyên cho bạn rằng nếu bạn phải làm việc với lượng dữ liệu quá lớn thì chỉ nên thiết lập tùy chọn tính toán ở dạng “manual” cho đến lúc chuẩn bị hoàn tất công việc. Khi đó bạn cần phải chuyển thiết lập về mặc định là “automatic” ngay.
Lưu ý: Chức năng tùy chọn tính toán hoạt động hoàn toàn phụ thuộc vào từng workbook, mỗi khi bạn thay đổi nội dung của nó thì các thay đổi sẽ được lưu lại trừ phi bạn khởi động lại workbook và thay đổi tiếp. Điều này lý giải một quan điểm sai lầm rằng nếu bạn mang báo cáo đó lên 1 máy tính khác không phải của bạn thì chức năng tùy chọn tính toán sẽ tự thay đổi theo thiết lập của máy, nhưng thực tế thì không phải như vậy
- Xử lý lỗi – giúp báo cáo của bạn thoát khỏi những lỗi lặt vặt
Mỗi trong những thách thức khi tạo một báo cáo chuẩn nhất là tránh mắc phải những lỗi nhỏ thường thấy. Không ai lại muốn báo cáo của mình chứa đầy những lỗi #VALUE hoặc #N/A cả.
Các loại lỗi:
#1 Lỗi cơ bản được định nghĩa trong Excel: Đây là những lỗi được giải thích cặn kẽ trong Excel mà ta thường mắc phải. Chẳng hạn, nếu bạn thấy lỗi #DIV0! Xuất hiện, điều này có nghĩa là công thức của bạn đang chứa phép tính chia cho số 0. Điều này hoàn toàn cấm kỵ trong toán học.
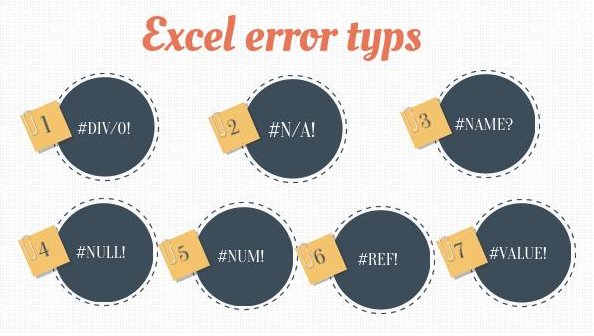
Lời khuyên: Nâng cấp hàm IFERROR hoặc ISERROR để xác định lỗi cũng như có biên pháp sửa lỗi hiệu quả.
#2 Lỗi người dùng: Những lỗi kiểu này xuất hiện phần nhiều do thiếu sót cá nhân chứ không hẳn là do cố ý. Hậu quả của lỗi người dùng thường sẽ nghiêm trọng hơn so với lỗi cơ bản. Vấn đề ở chỗ là không có bất cứ thao tác cảnh báo tự động nào được đưa ra nếu như người dùng mắc phải lỗi này.
Dưới đây là một số lỗi người dùng tiêu biểu:
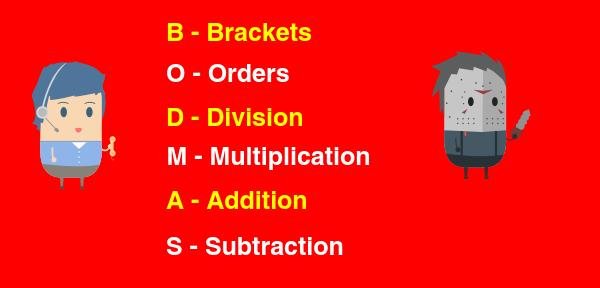
- Không để ý đến quy tắc làm phép toán: Bất cứ phép tính nào trong Excel đều phải tuân thủ theo quy luật, được gọi chung là BODMAS (Dấu ngoặc được ưu tiên trước, thứ tự các phép tính (lũy thừa và khai căn), phép chia trước phép nhân, phép cộng trước phép trừ).
- Sử dụng cơ chế kiểm tra không chuẩn: Không giống với các bài kiểm tra lỗi phần mềm khác, ta không có bất cứ công cụ kiểm tra lỗi nào để phát hiện được những lỗi dạng này. Cách tốt nhất hiện giờ là phải chạy thử các công thức thông qua ít nhất từ 2 đến 3 chuỗi dữ liệu khác nhau.
- Trang chủ, hướng dẫn sử dụng và cách trình bày báo cáo – hãy tự tin thể hiện cá tính của bản thân
Việc trình bày báo cáo ra sao cũng ảnh hưởng không kém gì so với những công thức, phép tính hay kể cả mã lệnh VBA trong Excel cả. Không đơn giản chỉ là chèn thêm một vài biểu đồ màu hoặc bảng minh họa mà hơn cả đó là cách trình bày bố cục của báo cáo, cách vẽ bảng minh họa thật dễ hình dung, cách định vị các phần của báo cáo hay các hiệu ứng đồ họa khác.
Bí kíp làm báo cáo của bạn sinh động và bắt mắt hơn:
- Nếu báo cáo chứa nhiều bảng tính thì bạn nên thiết kế thêm 1 trang chủ Home Page và sau đó dùng hyperlink để tham chiếu đến từng bảng tính, từ đó giúp nâng cao trải nghiệm tìm kiếm của người dùng.
- Tạo 1 trang hướng dẫn sử dụng báo cáo cho người dùng (bạn không cần liệt kê từng ý một mà chỉ cần viết ngắn gọn và tóm tắt mục đích của hướng dẫn sử dụng là gì đối với việc nghiên cứu báo cáo của bạn)
- Trình bày số liệu bằng bảng biểu và đồ thị
- Sử dụng các định dạng có điều kiện đối với các ô tính chứa giá trị biến thiên để thể hiện được xu hướng thay đổi
Đừng bỏ lỡ: Các hàm thường dùng trong Excel
Tác giả: dtnguyen (Nguyễn Đức Thanh)
Khóa học mới xuất bản











