
Hướng dẫn thay đổi các dấu ngăn cách trong Excel
Đã bao giờ bạn thấy sự khác biệt của các dấu ngăn cách giữa các phiên bản trong Excel chưa? Nếu vẫn còn thắc mắc nguyên nhân, hãy đọc bài viết sau đây của Học Excel Online: Hướng dẫn thay đổi các dấu ngăn cách trong Excel.
Xem nhanh
Thay đổi các dấu ngăn cách phần nghìn và ngăn cách phần thập phân
Về mặc định, khi ta nhập vào một số và định dạng, phần nghìn sẽ được ngăn cách bởi dấu phẩy (,), phần thập phân sẽ được ngăn cách bằng dấu chấm (.).

Ta có thể thay đổi những dấu này như thế nào?
Đầu tiên, chọn thẻ File

Sau đó, chọn Options

Khi hộp thoại Excel Options được mở ra, chọn mục Advanced và bỏ chọn ô Use systems separators.
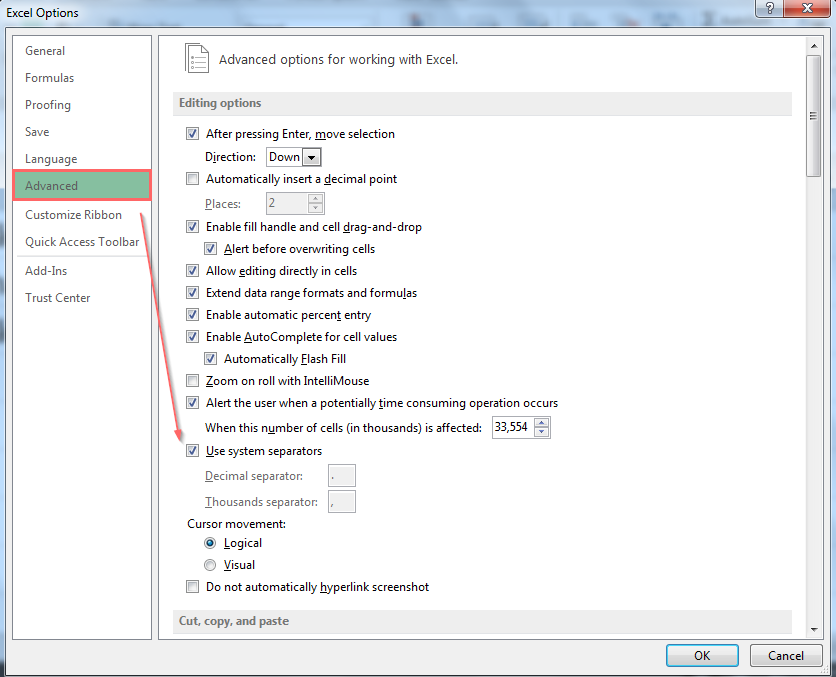
Sau đó ta có thể thay các dấu theo ý muốn. Ví dụ dưới đây đã đảo ngược dấu:
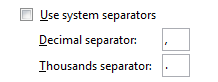
Và kết quả:
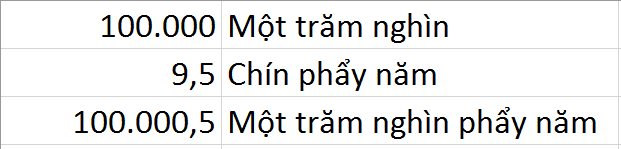
Thay đổi dấu ngăn cách các đối tượng trong công thức
Câu hỏi thứ hai của nhiều người về dấu, đó là sự khác biệt khi viết công thức. Tại sao có máy lại sử dụng dấu phẩy, trong khi máy khác là chấm phẩy?
Nguyên nhân: Do quy định biểu diễn dấu mặc định trong máy mỗi người khác nhau mà hình thành dấu phẩy hoặc chấm phẩy.
Cách giải quyết:
Bước 1: Vào Control Panel trên máy tính
Bước 2: Tìm đến mục “Regional and language”
Bước 3: Tại thẻ Formats, chọn Additional Settings…
Bước 4: Tại thẻ Numbers, chỉnh sửa Decimal Symbol & Digit grouping symbol.
Lưu ý:
Đối với đổi dấu hàng nghìn và phần thập phân, ta có thể đổi dấu bằng cách sử dụng Region and Language tương tự với đổi dấu ngăn cách công thức. Tuy nhiên bởi nó can thiệp vào dấu của hệ thống, có thể dẫn tới một số thay đổi các chương trình khác bởi vậy chúng ta chỉ nên thay đổi trong môi trường Excel.
Trên đây là những kiến thức cơ bản về việc thay đổi các dấu ngăn cách trong Excel.
Chúc các bạn học tốt.
Xem thêm: Đổi dấu phẩy thành dấu chấm trong excel dễ dàng
Khóa học mới xuất bản











