
Cách thao tác với hàng và cột hiệu quả trong bài thi MOS Excel
Trong bài viết này, Hocexcel.online sẽ cùng các bạn tìm hiểu cách thao tác với hàng và cột hiệu quả – một thao tác rất cần thiết trong bài thi MOS Excel. Với thao tác này, bản báo cáo của người sử dụng sẽ được trình bày một cách gọn gàng và khoa học hơn rất nhiều.
Xem nhanh
Các thao tác với hàng và cột
Điều chỉnh kích cỡ hàng và cột
Với việc điều chỉnh kích cỡ hàng và cột, ta có một số thao tác sau:
- Sử dụng thao tác kéo thả tại lề của tiêu đề cột hoặc tiêu đề hàng để thay đổi kích cỡ cột/hàng tương ứng.
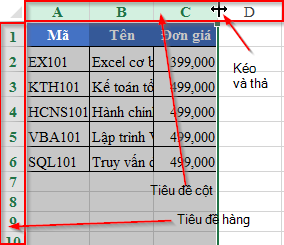
thao tác kéo thả - Trong thẻ Home, nhóm Cells, chọn Format. Click vào Row Height… để thay đổi độ rộng dòng, Column Width… với độ rộng cột.
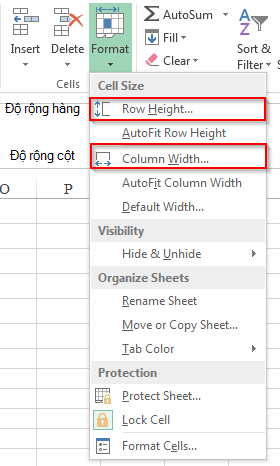
Column Width và Row Height
- Có thể áp dụng với 1 cột/hàng hoặc nhóm cột/hàng.
- Để thay đổi nhanh kích thước cột hoặc hàng vừa với dữ liệu (AutoFit), click đúp vào lề bên phải cột hoặc lề dưới hàng.
- Tương tự vào Format trong nhóm Cells, thẻ Home. Chọn AutoFit Row Height hoặc AutoFit Column Width.
- Khi chọn ô để làm thao tác AutoFit, cột hoặc hàng sẽ tự động căn chỉnh kích thước vừa với ô đó.
- Khi chọn cột hoặc hàng để làm thao tác AutoFit, cột hoặc hàng sẽ tự căn chỉnh kích thươc vừa với ô dữ liệu có số lượng kí tự lớn nhất.
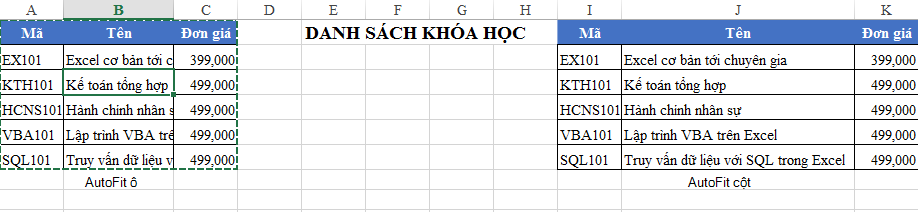
Ẩn hoặc hiện hàng và cột
Đối với những ô chứa dữ liệu không nhất thiết phải xuất hiện trong báo cáo, một thao tác đơn giản là hãy ẩn chúng đi.
Để ẩn hàng hoặc cột:
Cách 1: Bôi đen tiêu đề hàng/cột muốn ẩn, sau đó chọn Hide.
Cách 2: Chọn Format tại nhóm Cells, thẻ Home. Sau đó chọn Hide Rows để ẩn hàng, Hide Columns để ẩn cột.

Để bỏ ẩn hàng hoặc cột:
Cách 1: Chọn cột hoặc hàng bị ẩn bằng cách kéo thả con trỏ chuột lên cả hai phía của cột/hàng bị ẩn. Sau đó click chuột phải và chọn Unhide.
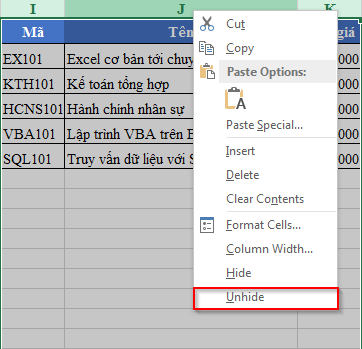
Cách 2: Chọn cột hoặc hàng bị ẩn. Sau đó tại danh sách drop-down của Format tại thẻ Home, nhóm Cells, chọn Unhide Columns để hiển thị cột, Unhide Rows để hiển thị hàng.
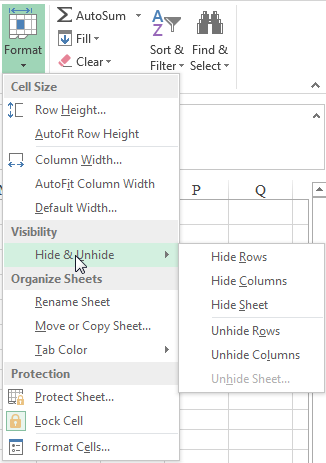
Để bỏ ẩn một trong nhiều hàng hoặc cột liên tiếp:
Tại Namebox gõ tên một ô bất kỳ thuộc hàng/cột đó, ấn Enter.
Trong thẻ Home, nhóm Cells, chọn Format. Sau đó chọn Unhide Rows hoặc Unhide Colums tương ứng.
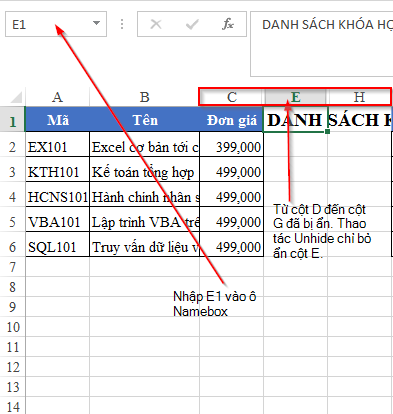
Nén dữ liệu với Wrap text và Shrink to fit
Ngoài thao tác kéo thả điều chỉnh hàng và cột cho vừa với lượng dữ liệu, người sử dụng hoàn toàn có thể làm ngược lại với 2 chức năng:
Wrap Text
Chức năng này cho phép ngắt dòng, hiển thị đoạn văn bản trong nhiều dòng ngắn để nó không bị tràn sang ô khác
Cách sử dụng:
Chọn vùng muốn ngắt dòng, sau đó chọn Wrap Text trong nhóm Alignment tại thẻ Home, hoặc từ hộp thoại Format Cells.
Xem thêm: Sử dụng Wrap Text
Shrink to fit
Sử dụng chức năng này sẽ ép dữ liệu trong 1 ô bằng cách thay đổi về kích cỡ chữ nhằm giúp dữ liệu không bị tràn ô.
Cách sử dụng:
Chọn vùng muốn ép, sau đó trong hộp thoại Format Cells chọn Shrink to fit.
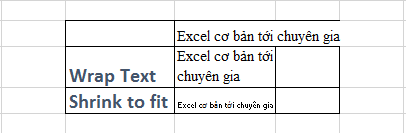
- Lưu ý: Wrap text và Shrink to fit không thể sử dụng đồng thời trên một vùng dữ liệu.
Chúc các bạn học tốt cùng Hocexcel.online. Và đừng quên theo dõi bài học tiếp theo về một chức năng không kém phần thú vị và có ứng dụng nhiều đối với ô dữ liệu: Chức năng Merge Cells.
Khóa học mới xuất bản











