
Tạo một biểu đồ trong Excel từ hai hoặc nhiều trang khác nhau
Khi tạo biểu đồ trong Excel, dữ liệu nguồn không phải lúc nào cũng nằm trên cùng một trang tính. May mắn là Microsoft Excel cho phép vẽ biểu đồ từ dữ liệu trong hai hoặc nhiều bảng tính khác nhau. Giờ đây Học Excel Online sẽ hướng dẫn cách tạo biểu đồ trong Excel từ nhiều nguồn.
Làm thế nào để tạo một biểu đồ từ nhiều trang tính trong Excel
Giả sử bạn có vài bảng tính với dữ liệu doanh thu trong những năm khác nhau và bạn muốn tạo một biểu đồ dựa trên những dữ liệu đó để hình dung xu hướng chung.
- Tạo biểu đồ dựa trên trang đầu tiên của bạn.
Để vẽ biểu đồ trong Excel trước tiên bạn hãy mở bảng tính Excel đầu tiên của bạn, chọn dữ liệu bạn muốn vẽ trong biểu đồ, vào tab Insert > Charts , chọn loại biểu đồ bạn muốn thực hiện. Trong ví dụ này, chúng ta sẽ tạo biểu đồ Stack Column:
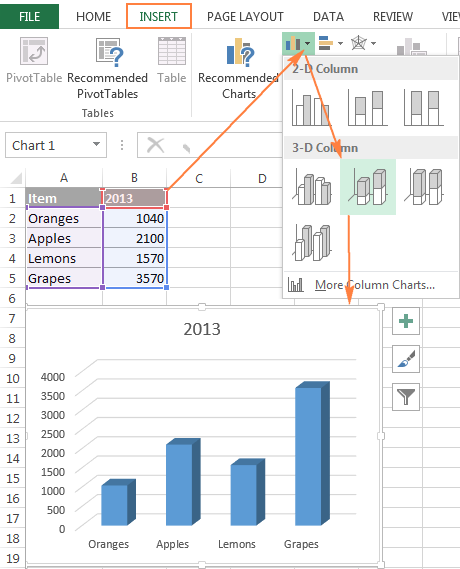
- Thêm dữ liệu thứ hai từ một trang tính khác.
Nhấp vào biểu đồ bạn vừa tạo để kích hoạt tab Chart Tools trên thanh công cụ của Excel, vào tab Design và nhấp vào nút Select Data.
Hoặc nhấp vào nút Chart Filters ở bên phải biểu đồ, sau đó nhấp vào liên kết Select Data… ở cuối.
Trong cửa sổ Select Data Sourceu , nhấp vào nút Add.
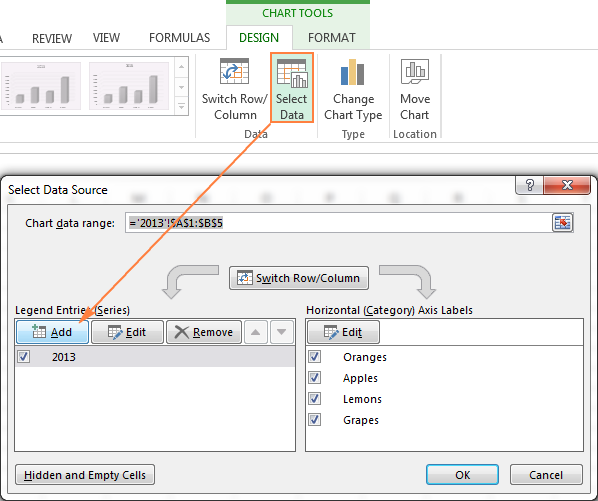
Bây giờ chúng ta sẽ thêm chuỗi dữ liệu thứ hai dựa trên dữ liệu nằm trên một bảng tính khác. Đây là phần chính, vì vậy hãy đảm bảo thực hiện đúng theo các hướng dẫn.
Nhấp vào nút Add để mở hộp thoại Edit Series, nhấp vào nút CollapseDialog bên cạnh Series values .

Hộp thoại Edit Series sẽ thu gọn lựa chọn lại. Nhấp vào tab của bảng có chứa dữ liệu khác bạn muốn đưa vào biểu đồ Excel (cửa sổ Edit Series sẽ vẫn hiển thị trên màn hình khi bạn di chuyển giữa các trang tính).
Trên bảng tính thứ hai, chọn một cột hoặc một dãy dữ liệu bạn muốn thêm vào biểu đồ Excel, nhấp vào biểu tượng Expand Dialog để trở về cửa sổ Edit Series với kích thước đầy đủ .
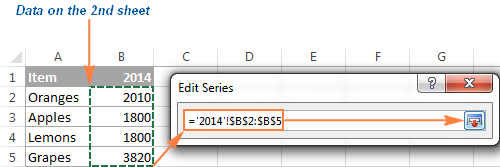
Và bây giờ, hãy nhấp vào nút Collapse Dialog ở bên phải của Series name và chọn một ô chứa văn bản bạn muốn sử dụng cho tên chuỗi. Nhấp vào Expand Dialog để trở lại cửa sổ Edit Series.
Đảm bảo các tham chiếu trong hộp Series name và Series value chính xác, nhấn OK .

Như vậy, chúng ta đã liên kết series name tới ô B1, đó là tên cột. Thay vì tên cột, bạn có thể nhập tên chuỗi của riêng bạn trong dấu ngoặc kép, ví dụ: =”Second data series“.
Series name sẽ xuất hiện trong chú thích của biểu đồ, vì vậy bạn có thể muốn đưa ra một số tên có ý nghĩa và mang tính mô tả cho dữ liệu của bạn.
Lúc này, kết quả sẽ trông giống như sau:
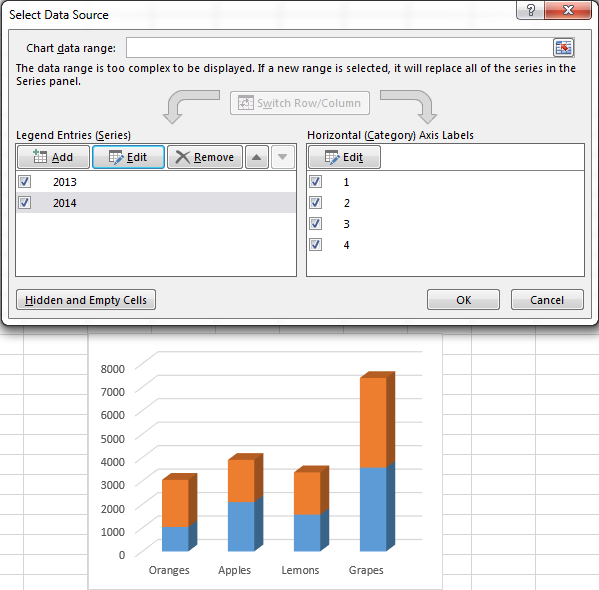
- Thêm nhiều series name (tùy chọn)
Nếu bạn muốn vẽ biểu đồ từ nhiều trang tính, hãy lặp lại quy trình được mô tả trong bước 2 cho mỗi chuỗi dữ liệu bạn muốn thêm vào. Khi hoàn tất, nhấp vào nút OK trên hộp thoại Select Data Source.
Trong ví dụ này, tôi đã thêm chuỗi dữ liệu thứ 3, dưới đây biểu đồ Excel của tôi:

- Tùy chỉnh và cải tiến biểu đồ (tùy chọn)
Khi tạo biểu đồ trong Excel 2013 và 2016, thông thường các thành phần của biểu đồ như tiêu đề và chú thích được Excel tự động thêm. Đối với biểu đồ do dữ liệu từ nhiều bảng, tiêu đề và chú thích không được thêm mặc định, nhưng chúng ta có thể khắc phục điều này.
Chọn đồ thị của bạn, nhấp vào nút Chart Elements (dấu cộng xanh) ở góc trên bên phải và chọn các tùy chọn bạn muốn:
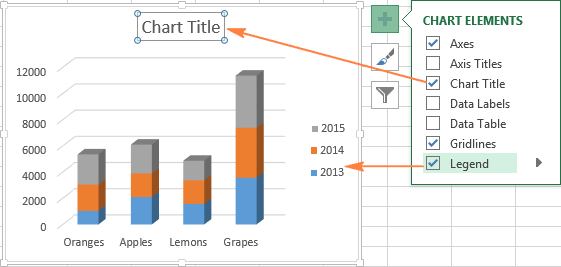
Lập biểu đồ từ bảng tổng hợp
Giải pháp được trình bày ở trên chỉ hoạt động nếu mục nhập của bạn xuất hiện theo cùng thứ tự trong tất cả các bảng tính. Nếu không, biểu đồ của bạn sẽ bị rối tung.
Trong ví dụ này, thứ tự các mục (Oranges, Apples, Lemons, Grapes) giống hệt nhau trong cả 3 trang. Nếu bạn đang tạo một biểu đồ từ các bảng tính lớn và bạn không chắc chắn về thứ tự của tất cả các mục, bạn cần tạo ra một bảng tóm tắt, sau đó tạo biểu đồ từ bảng đó. Để kéo dữ liệu phù hợp đến một bảng tóm tắt, bạn có thể sử dụng hàm VLOOKUP hoặc Merge Tables Wizard.
Ví dụ, nếu các bảng tính được đề cập trong ví dụ này có thứ tự các mục khác nhau, chúng ta có thể tạo một bảng tóm tắt bằng cách sử dụng công thức sau:
=VLOOKUP(A3,’2014′!$A$2:$B$5, 2,FALSE)
Và có kết quả sau:
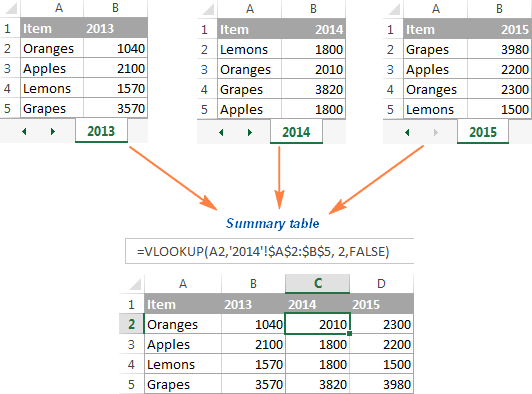
Và sau đó, chỉ cần chọn bảng tóm tắt, đi tới tab Insert > Chart groups và chọn loại biểu đồ bạn muốn.
Sửa đổi biểu đồ Excel được tạo từ nhiều trang tính
Sau khi tạo một biểu đồ dựa trên dữ liệu từ hai hoặc nhiều trang, bạn có thể muốn nó được vẽ theo cách khác nhau. Và bởi vì việc tạo các biểu đồ như vậy tốn nhiều thời gian hơn tạo một đồ thị từ một trang tính trong Excel, bạn có thể muốn chỉnh sửa biểu đồ hiện tại thay vì tạo biểu đồ mới từ đầu.
Nói chung, tuỳ chỉnh cho các biểu đồ Excel dựa trên nhiều trang cũng giống như đối với các biểu đồ Excel thông thường. Bạn có thể sử dụng các tab Charts Tools trên thanh công cụ hoặc nhấp chuột phải vào danh sách tùy chọn hoặc các nút tùy chỉnh biểu đồ ở góc trên cùng bên phải của biểu đồ để thay đổi các yếu tố biểu đồ cơ bản như tiêu đề biểu đồ, tiêu đề trục, chú thích của biểu đồ, các kiểu biểu đồ và hơn.
Chỉnh sửa data series bằng cách sử dụng hộp thoại Select Data Source
Mở hộp thoại Select Data Source ( tab Design> Select Data).
Để thay đổi data series, hãy nhấp chuột vào nó, sau đó nhấp vào nút Edit và sửa đổi Series Name or Series Values như chúng ta đã làm khi thêm một chuỗi dữ liệu vào biểu đồ .
Để thay đổi thứ tự của chuỗi trong biểu đồ, hãy chọn một chuỗi và sử dụng các mũi tên lên và xuống để di chuyển chuỗi đó lên hoặc xuống.
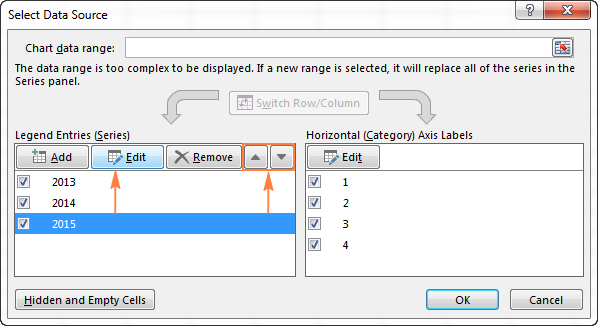
Để ẩn data series, bạn chỉ cần bỏ chọn nó trong danh sách Legend Entries (Series) ở phía bên tay trái của hộp thoại Select Data Source.
Để xóa một chuỗi dữ liệu nhất định khỏi biểu đồ vĩnh viễn, hãy chọn chuỗi đó và nhấp vào nút Remove phía dưới.
Ẩn hoặc hiển thị dữ liệu bằng cách sử dụng nút Chart Filters
Một cách khác để quản lý chuỗi dữ liệu được hiển thị trong biểu đồ Excel của bạn là sử dụng nút Chart Filters . Nút này xuất hiện ở bên phải biểu đồ của bạn ngay khi bạn nhấp vào nó.
Để ẩn dữ liệu nhất định , hãy nhấp vào nút Chart Filters và bỏ chọn chuỗi dữ liệu hoặc danh mục tương ứng.
Để chỉnh sửa chuỗi dữ liệu , hãy nhấp vào nút Edit Series ở bên phải tên chuỗi. Cửa sổ hộp thoại Select Data Source sẽ xuất hiện và bạn có thể thực hiện những thay đổi cần thiết ở đó. Để nút Edit Series xuất hiện, bạn chỉ cần di chuột qua tên hàng bằng chuột. Ngay khi bạn thực hiện việc này, chuỗi tương ứng sẽ được đánh dấu trên biểu đồ, vì vậy bạn sẽ thấy chính xác phần nào sẽ thay đổi.
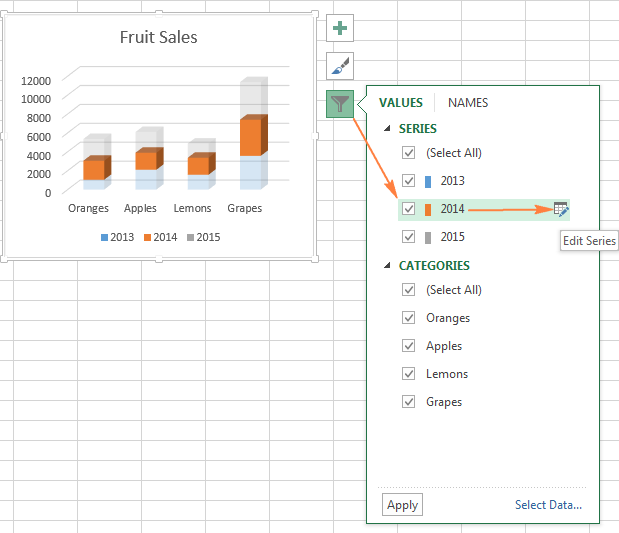 Chỉnh sửa chuỗi dữ liệu bằng công thức
Chỉnh sửa chuỗi dữ liệu bằng công thức
Mỗi chuỗi dữ liệu trong biểu đồ Excel được xác định bởi công thức. Ví dụ: nếu bạn chọn một trong các chuỗi trong biểu đồ mà chúng ta đã tạo ra vừa nãy, công thức chuỗi sẽ trông như sau:
=SERIES(‘2013′!$B$1,’2013′!$A$2:$A$5,’2013’!$B$2:$B$5,1)
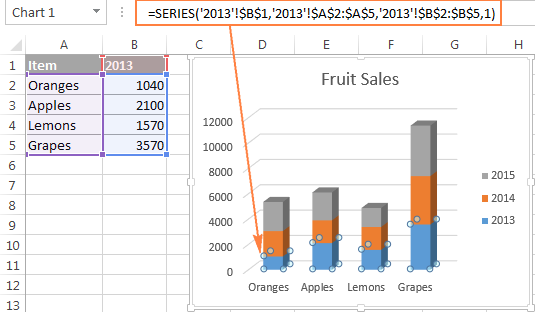 Mỗi công thức hàng data series có thể được chia thành bốn phần cơ bản:
Mỗi công thức hàng data series có thể được chia thành bốn phần cơ bản:
=SERIES([Series Name], [X Values], [Y Values], [Plot Order])
Vì vậy, công thức của chúng ta có thể được giải thích theo cách sau:
- Series name (‘2013′! $B$1) được lấy từ ô B1 trên trang tính “2013”.
- Các giá trị trục ngang – X (‘2013’! $A$2: $A$5) được lấy từ ô A2:A5 trên trang tính “2013”.
- Các giá trị trục đứng – Y (‘2013’! $B$2:$B$5) được lấy từ các ô B2:B5 trên tờ “2013”.
- Plot Order (1) chỉ ra rằng loạt dữ liệu xuất hiện đầu tiên trong biểu đồ.
Để sửa đổi một loạt dữ liệu nhất định, hãy chọn nó trên biểu đồ, vào thanh công thức và thực hiện các thay đổi cần thiết ở đó. Tất nhiên, bạn cần phải rất cẩn thận khi chỉnh sửa một công thức bởi vì dễ bị lỗi, đặc biệt nếu dữ liệu nguồn nằm trên một trang tính khác và bạn không thể nhìn thấy nó khi chỉnh sửa công thức. Nhưng nếu bạn cảm thấy quen với các công thức Excel hơn với giao diện người dùng, bạn có thể thích cách này vì nó giúp nhanh chóng thực hiện các sửa đổi nhỏ trong biểu đồ.
Excel rất rộng lớn và phức tạp phải không? Tuy nhiên, khi bạn hiểu bản chất của các hàm, công cụ cũng như các ứng dụng khác của Excel thì việc sử dụng Excel trở nên vô cùng đơn giản và nhanh chóng. Bạn có thể điều khiển Excel để phục vụ cho mọi mục đích của mình. Toàn bộ những kiến thức này các bạn đều có thể học được trong khóa học EX101 – Excel từ cơ bản tới chuyên gia của Học Excel Online. Đây là khóa học giúp bạn hệ thống kiến thức một cách đầy đủ, chi tiết. Hơn nữa không hề có giới hạn về thời gian học tập nên bạn có thể thoải mái học bất cứ lúc nào, dễ dàng tra cứu lại kiến thức khi cần. Hiện nay hệ thống đang có ưu đãi rất lớn cho bạn khi đăng ký tham gia khóa học. Chi tiết xem tại: HocExcel.Online
Tác giả: dtnguyen (Nguyễn Đức Thanh)
Khóa học mới xuất bản












