
Hướng dẫn cách tạo form nhập liệu trong Google Sheet
Chắc hẳn chúng ta đều đã quá quen với những bảng hỏi, bảng khảo sát online thường xuyên được chia sẻ trong các mạng xã hội: Khảo sát tình hình học tập, khảo sát lứa tuổi sử dụng mạng xã hội, khảo sát mức độ quan tâm… Tất cả những bảng đó, gọi chung là form nhập liệu, và sử dụng trong Google Sheet. Vậy đã bao giờ bạn thắc mắc làm thế nào để tạo form nhập liệu trong Google Sheet, và người sở hữu form đó sẽ xử lý như thế nào chưa? Bài viết dưới đây sẽ hướng dẫn bạn cách làm điều trên.
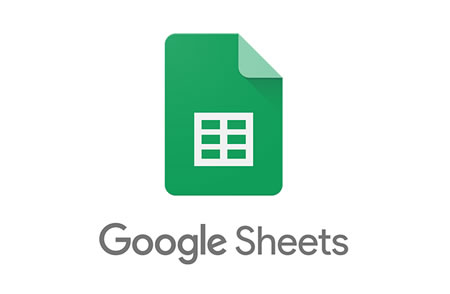
Xem nhanh
Cách tạo form nhập liệu trong Google Sheet
Truy cập Google Sheet
Để truy cập vào Google Sheet, ta có thể làm theo những cách sau:
Cách 1: Truy cập trực tiếp theo đường dẫn: https://docs.google.com/spreadsheets/
Cách 2: Trong bộ sản phẩm của Google, chọn Sheets.

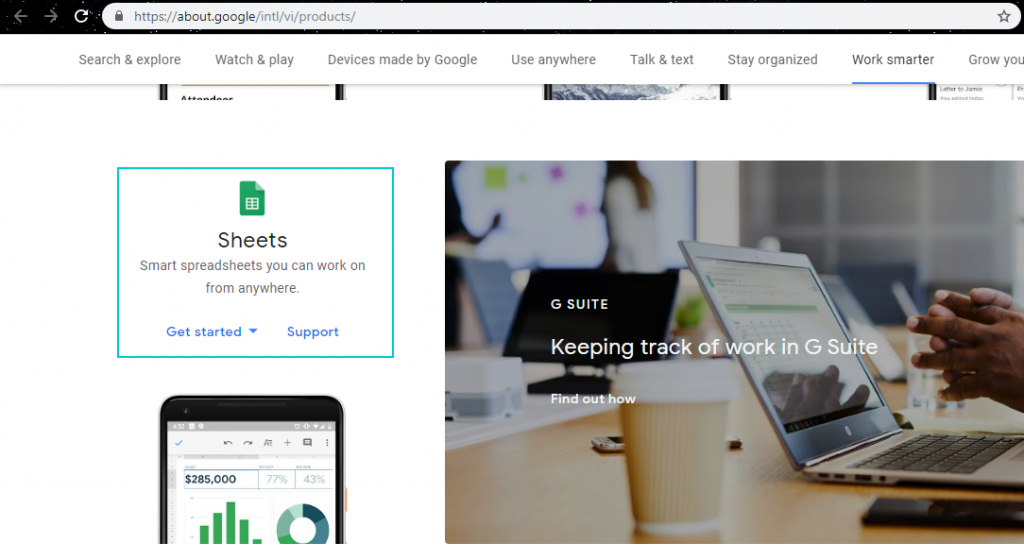
Ngoài ra, bạn có thể truy cập thông qua Google Drive, Google Docs…
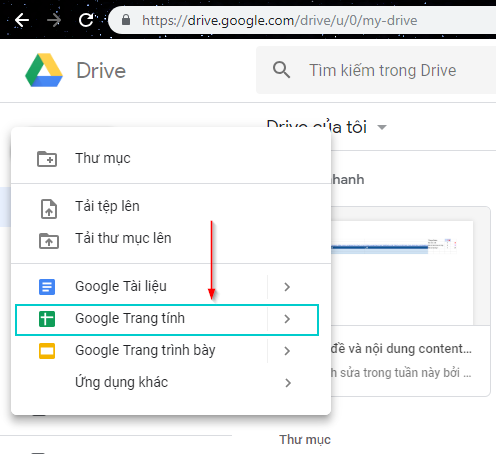
Khi ta đã mở được Google Sheet, một bảng tính sẽ có giao diện như sau:
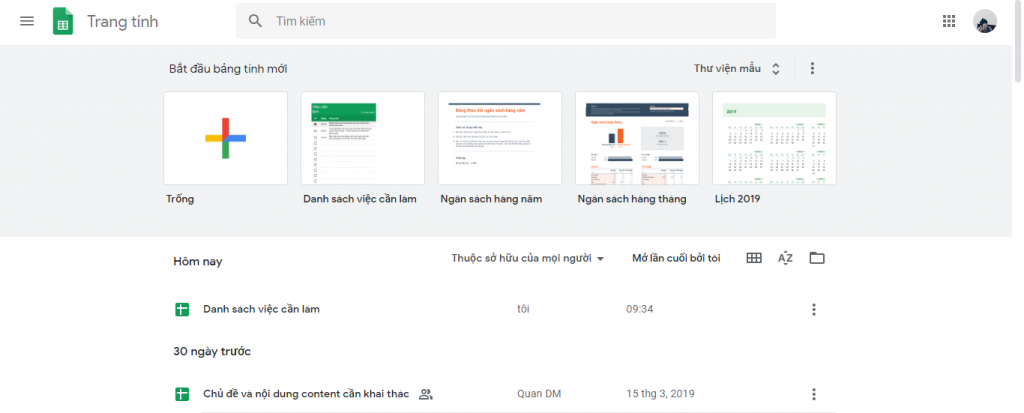
Bây giờ ta hãy bắt đầu với một bảng tính mới bằng cách chọn một trong những mẫu trên. Đối với tạo Form, ta chọn bảng trắng, click vào Trống.
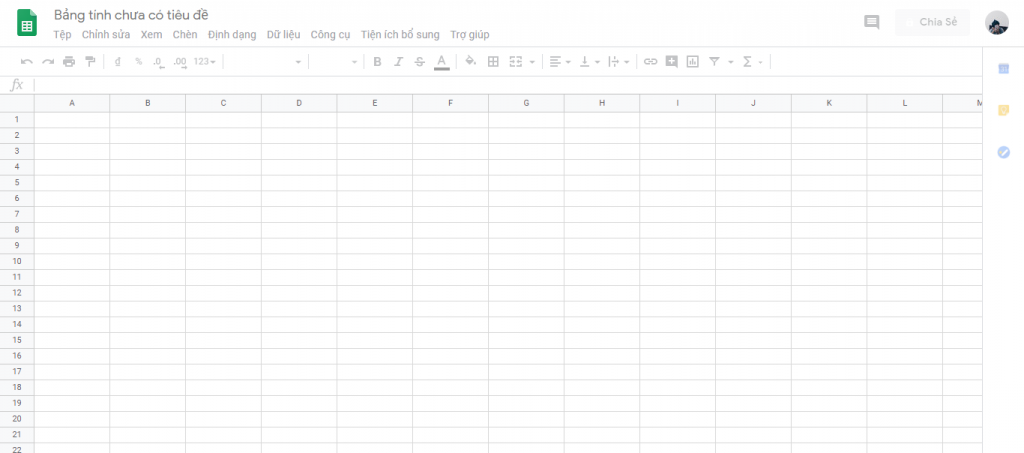
Tạo form nhập liệu trong Google Sheet
Để tạo một form nhập liệu ta làm như sau:
1. Tại bảng tính, chọn Insert sau đó chọn Form
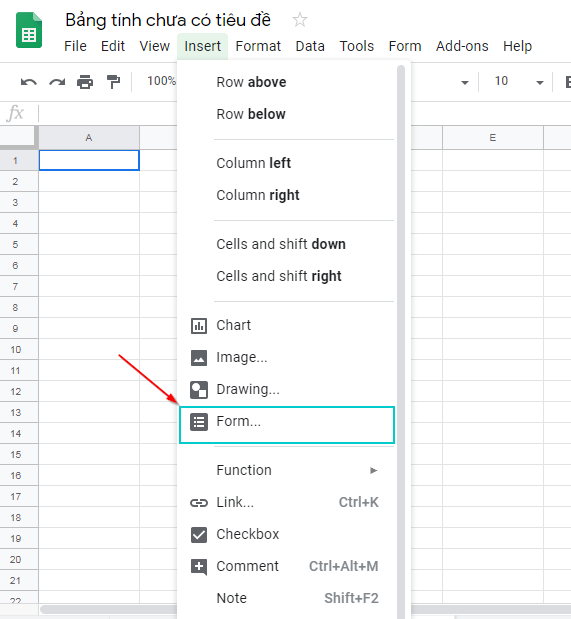
Khi đó, một trang khác sẽ xuất hiện – Google Forms. Tại đây chứa toàn bộ những gì liên quan tới form nhập liệu mà bạn sẽ thao tác bao gồm Tiêu đề Form, Chủ đề trang trí, Câu hỏi, Các lựa chọn trả lời…
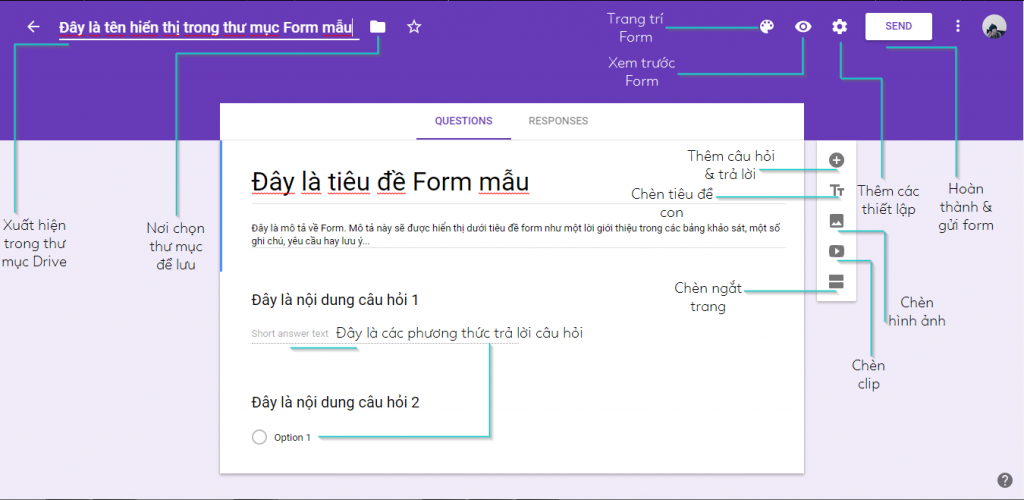
Về cơ bản ta có những thuộc tính sau:
Tiêu đề, thư mục và giới thiệu
Tên hiển thị: Hiển thị tên File trong thư mục lưu tại Drive
Folder: Nơi để lưu thư mục
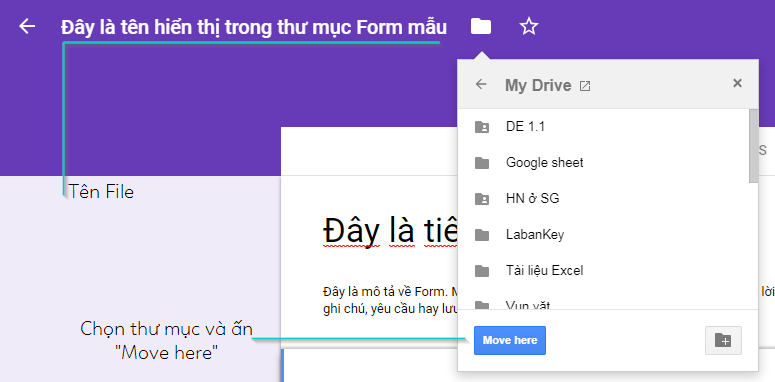
Tiêu đề Form và mô tả Form: Sẽ hiển thị ở đầu Form nhằm truyền tải thông điệp của người tạo Form.
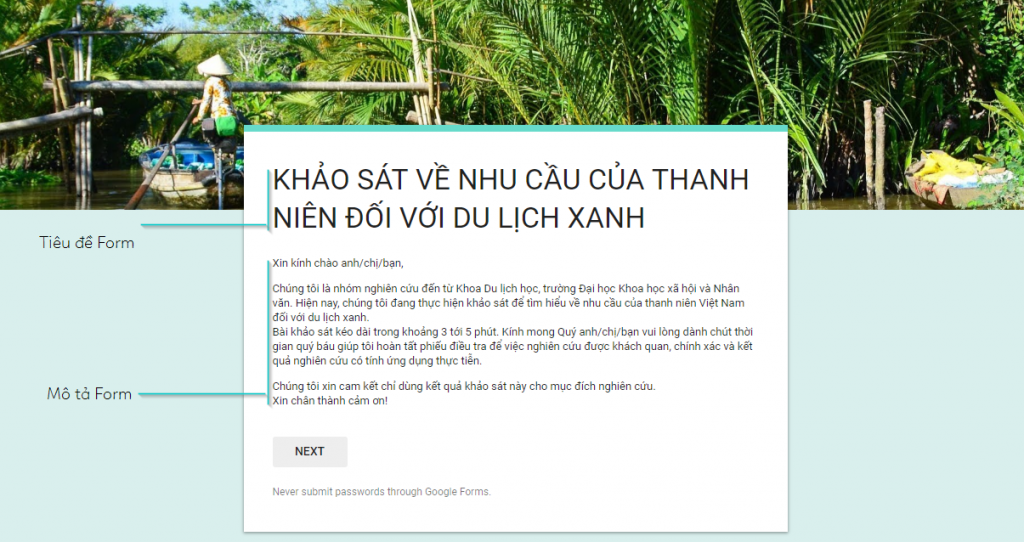
Câu hỏi trong Form
Đây là phần nội dung chính của Form. Tại đây ta có những thiết lập nhỏ như:
Câu hỏi: Điền nội dung câu hỏi
Chú thích cho câu hỏi: Thêm những yêu cầu hoặc giải thích về câu hỏi của bạn. Để bật chức năng này, click vào biểu tượng bên cạnh mục Require và chọn Description.
Require: Thiết lập xem liệu câu trả lời có bắt buộc hay không. Nếu đây là câu hỏi bắt buộc, hãy bật chức năng này lên.
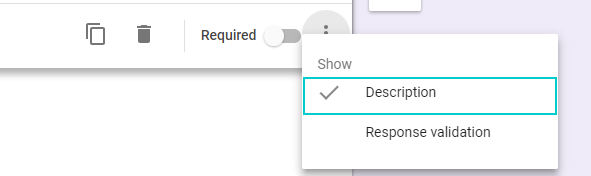
Phương thức trả lời câu hỏi: Tùy chọn này sẽ cho bạn những phương thức trả lời câu hỏi khác nhau, từ một lựa chọn, nhiều lựa chọn cho đến câu trả lời ngắn…
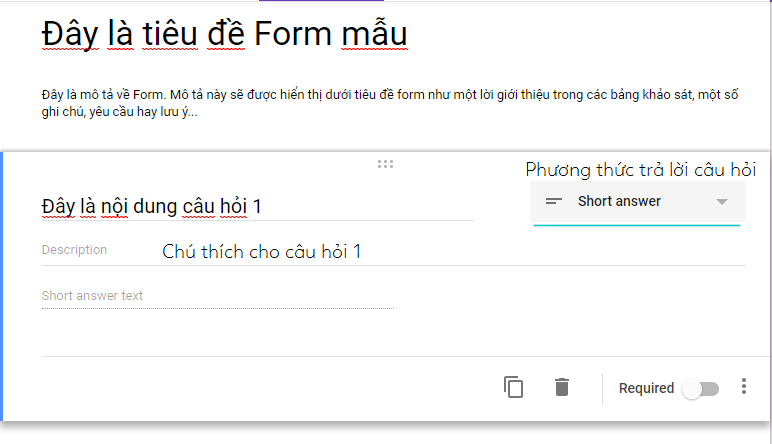
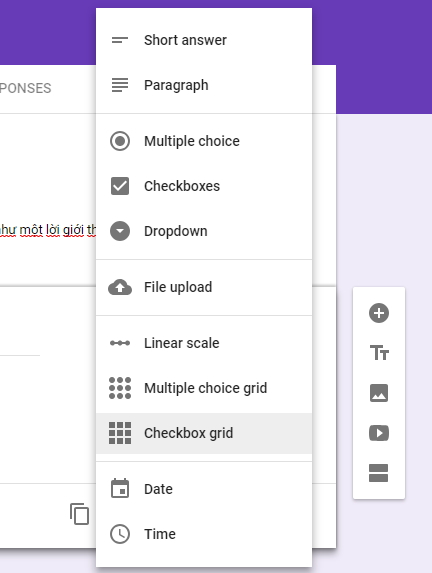
Các thao tác khác với nội dung Form
Ta có những thao tác sau đây với Form:
Thêm câu hỏi
Thêm tiêu đề và mô tả: Thêm một tiêu đề với mô tả con, thường sử dụng để chuyển đoạn.
Chèn video và hình ảnh
Chèn ngắt trang, chia trang
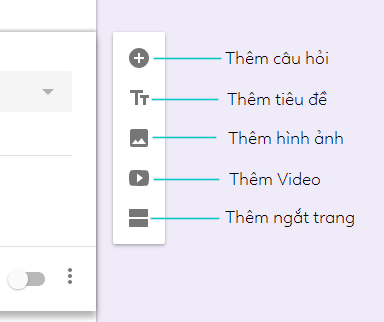
Trang trí, xem trước và thiết lập những thuộc tính khác
Để có một Form bắt mắt, gây ấn tượng cho người khác thì ngoài chăm chút cho nội dung ta cũng cần để ý tới hình thức. Đó có thể là việc xen kẽ các hình thức câu hỏi, chia trang, hoặc trang trí.
Google cung cấp cho ta tính năng trang trí Form, ngoài làm đẹp ra thì cá nhân/tổ chức có thể đưa những hình thức nhận diện mang dấu ấn cá nhân của mình lên đó để tiếp cận các đối tượng điền Form. Cụ thể ta tham khảo trong ảnh dưới:
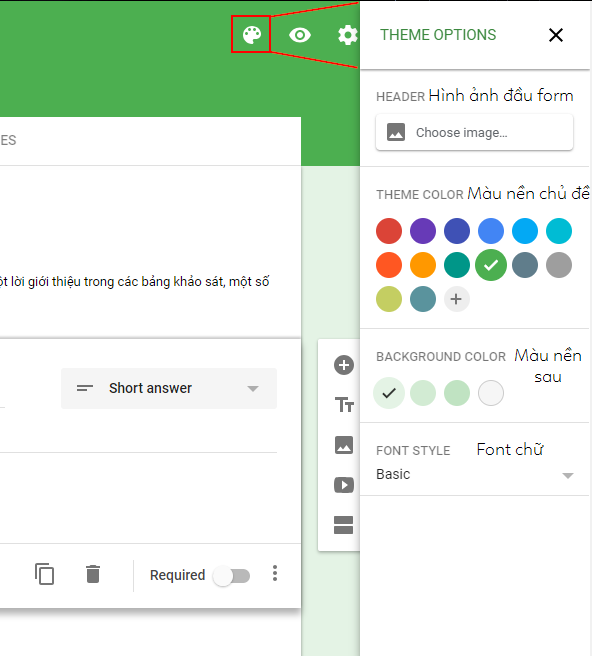
Ví dụ:
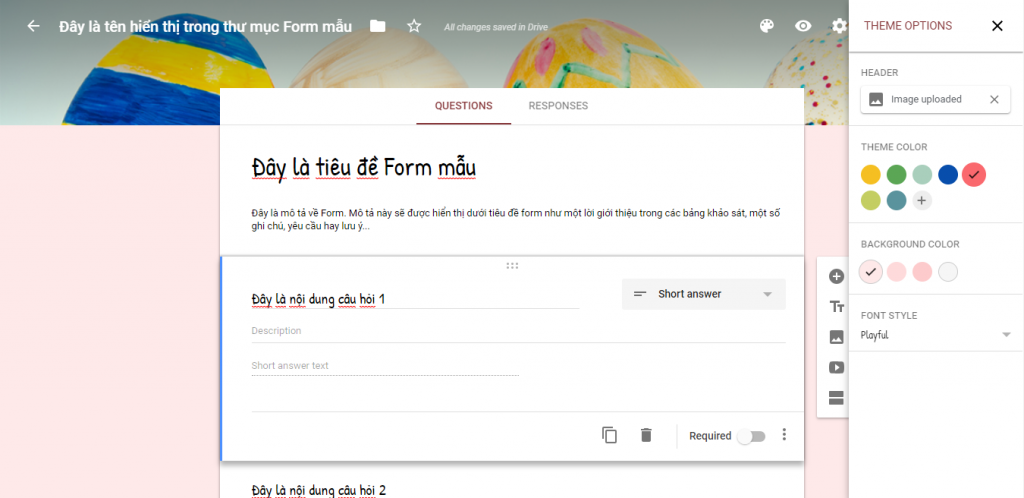
Tính năng Xem trước cho phép bạn xem và đối chiếu form của mình sau khi hoàn thiện. Tính năng này nằm cạnh Trang trí
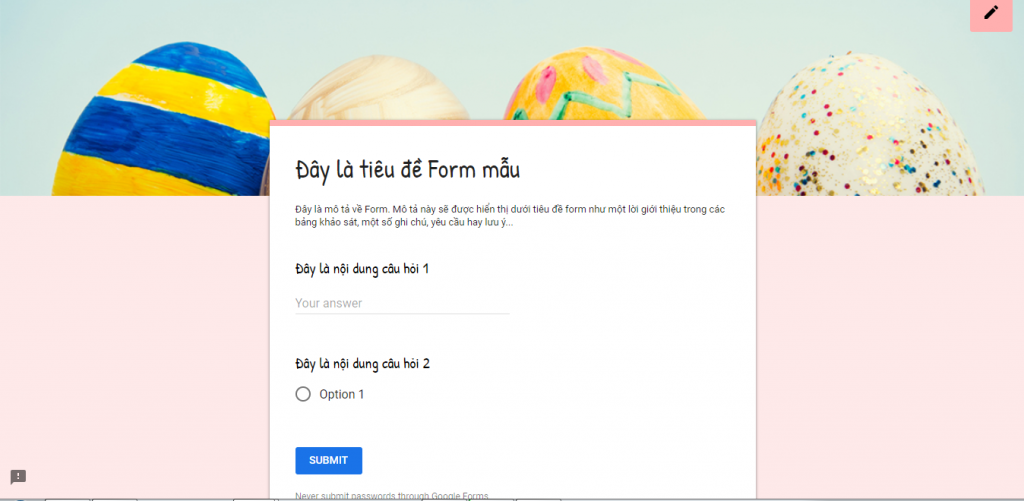
Thiết lập sẽ hoàn thiện Form của bạn. Đối với thiết lập, ta có thể làm những công việc như giới hạn trả lời, thu thập Email hay biến Form này trở thành một bảng hỏi có chấm điểm. Cụ thể hãy đọc thông tin ghi trong hình:
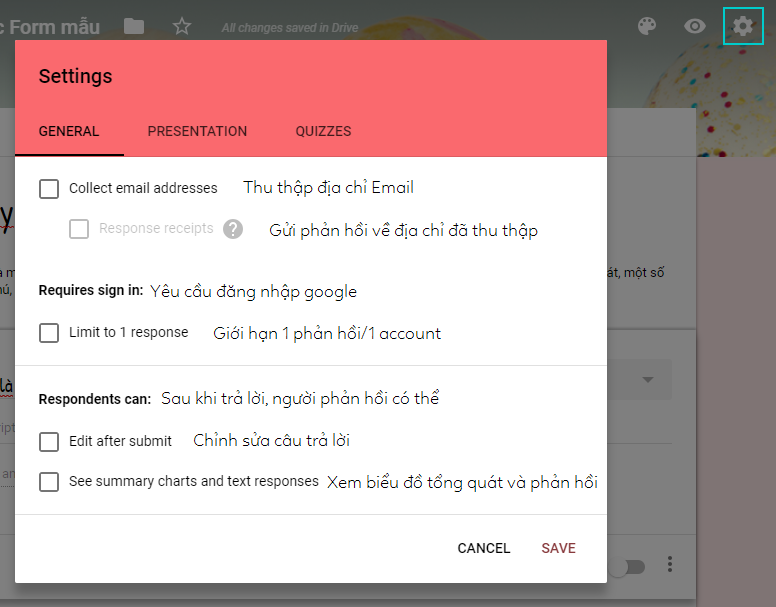
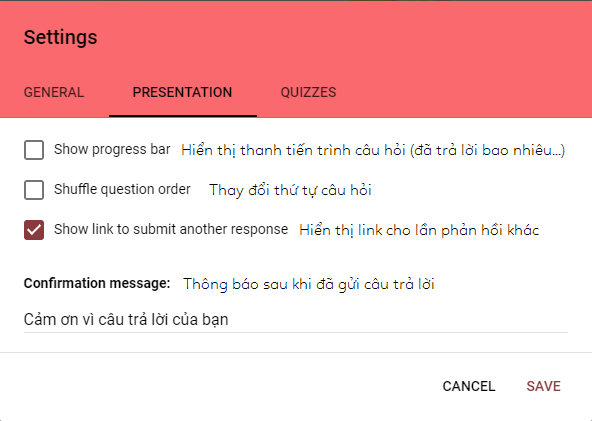
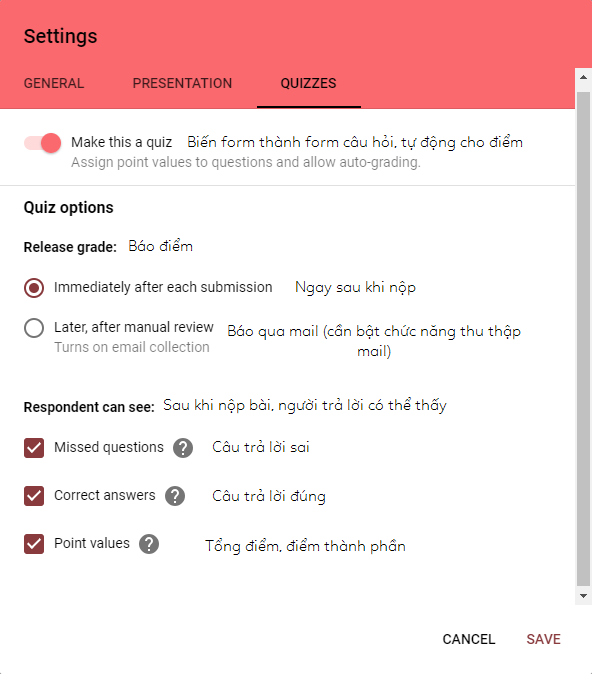
Gửi Form và xem dữ liệu được thu thập như nào
Gửi Form
Sau khi hoàn thành việc tạo Form, ấn Send để gửi:
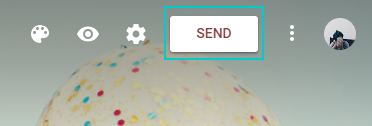
Khi đó một hộp thoại sẽ hiện ra. Tùy vào nhu cầu của mình bạn có thể lựa chọn kiểu gửi phù hợp:
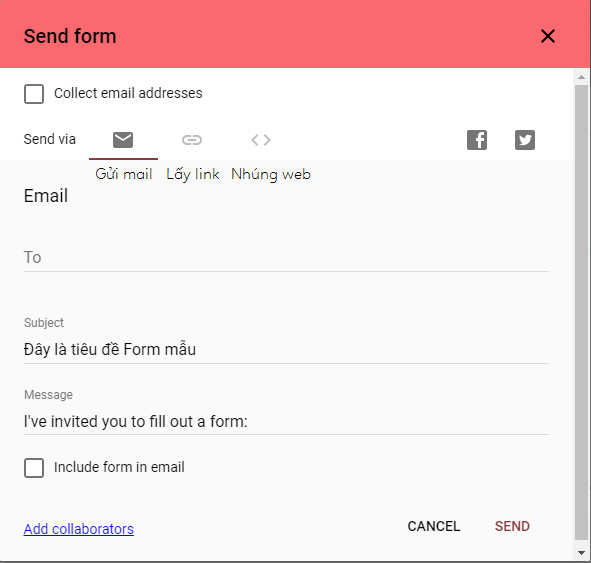
Dữ liệu điền Form đi về đâu?
Bạn còn nhớ Google Sheet đã giới thiệu ở đầu bài chứ? Giờ hãy mở lên.
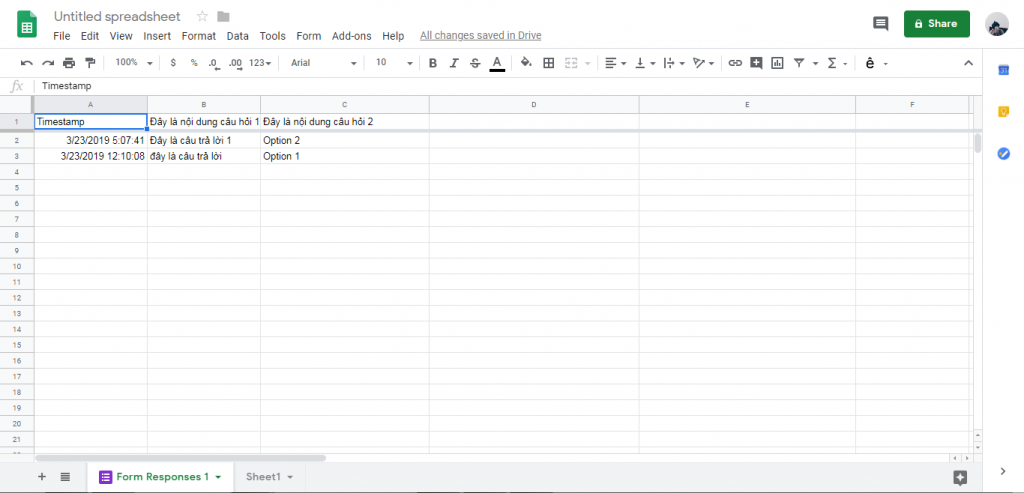
Một Sheet mới đã xuất hiện, trong đó chứa nội dung câu hỏi, nội dung câu trả lời và thời gian trả lời. Tại đây bạn sẽ có thể ghi nhận và theo dõi những dữ liệu được điền vào Form. Không những thế, bạn còn có thể làm việc với chúng như tạo biểu đồ, so sánh, trích xuất… Cụ thể ra sao, hãy tham khảo trong mục Google Sheets tại link: https://blog.hocexcel.online/google-sheets. Và cũng đừng quên đón chờ những bài viết tiếp theo về chủ đề này trong tương lai của Học Excel Online nhé!
Khóa học mới xuất bản












