
Sử dụng Paste Special trong bài thi MOS Excel hiệu quả nhất
Tính năng Cut, Copy và Paste đã quá quen thuộc với mọi người dùng Excel và đang được sử dụng rộng rãi. Tuy nhiên còn một chức năng liên quan vô cùng “quyền lực” mà không phải ai cũng biết. Chức năng đó là gì? Hãy cùng Hocexcel.online tìm hiểu: Sử dụng Paste Special một cách hiệu quả nhất.
Xem nhanh
Sử dụng Paste Special hiệu quả
Để đảo chiều cột và hàng
- Chọn cột hoặc hàng (hoặc mảng dữ liệu) muốn đảo.
- Tại thẻ Home, trong nhóm Clipboard, chọn Copy (hoặc sử dụng tổ hợp phím Ctrl+C).
- Chọn ô muốn đặt dữ liệu đầu tiên.
- Tại thẻ Home, trong nhóm Clipboard, tại danh sách drop-down của Paste, click vào nút Transpose trong phần
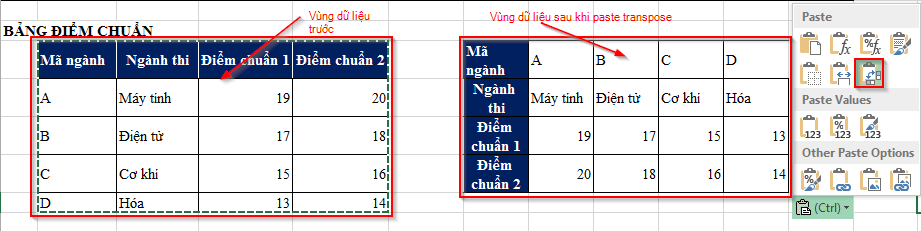
Để paste giá trị của công thức từ một vùng sang vùng khác
- Chọn và copy vùng chứa công thức.
- Chọn ô muốn đặt giá trị đầu tiên khi dán.
- Tại thẻ Home, trong nhóm Clipboard, tại danh sách drop-down của Paste, click vào nút Values trong phần Paste Values.
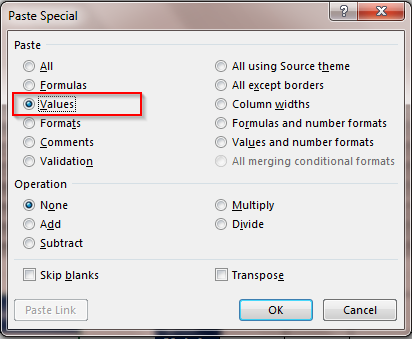
Để cộng, trừ, nhân hoặc chia cho vùng dữ liệu
- Chọn và copy vùng dữ liệu thứ nhất (bao gồm các số sử dụng để thao tác với vùng dữ liệu thứ hai).
- Chọn vùng dữ liệu thứ hai.
- Tại thẻ Home, trong nhóm Clipboard, tại danh sách Paste chọn Paste Special.
- Trong hộp thoại Paste Special, tại vùng Operation, chọn Add (cộng), Subtract (trừ), Multiply (nhân), Divide (chia), sau đó ấn OK.
Xem thêm: Cộng trừ nhân chia vùng dữ liệu với cùng một số bằng Paste Special
Thêm và xóa dữ liệu
Thêm và bớt các dòng/cột là công việc tất yếu trong việc phát triển một trang tính. Tại Excel 2010, nhiều lựa chọn hơn được đưa ra giúp người sử dụng có thể thao tác dễ dàng. Cụ thể:
Để thêm hàng hoặc cột
- Chọn số lượng dòng hoặc cột muốn thêm vào bằng cách kéo thả chuột, bắt đầu bằng dòng hoặc cột phía trên nơi bạn muốn xuất hiện.
- Tại thẻ Home, trong nhóm Cells, chọn danh sách drop-down Insert, chọn Insert Sheet Rows đối với dòng và Insert Sheet Column đối với cột.
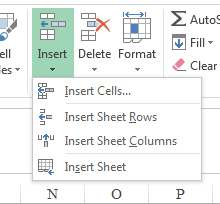
Để thêm ô
- Chọn số lượng ô muốn thêm vào.
- Tại thẻ Home, trong nhóm Cells, click vào nút Insert (mặc định sẽ đẩy những ô có trước sang bên phải). Để thay đổi vị trí, chọn danh sách drop-down Insert, chọn Insert Cells… và chọn Shift cell down.
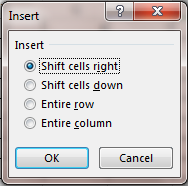
Để xóa hàng/cột/ô
Tại thẻ Home, trong nhóm Cells, chọn Delete.
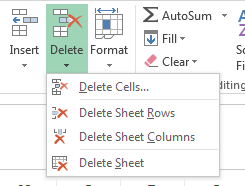
Hoặc bạn có thể sử dụng danh sách drop-down Delete (hình trên) để xóa các cột, các dòng một cách chi tiết hơn.
Chúc các bạn học tốt cùng Hocexcel.online. Và đừng quên theo dõi bài viết tiếp theo trong series bài học Excel MOS 2010: Sử dụng và thiết lập Autofill hiệu quả.
Khóa học mới xuất bản











