
Hướng dẫn sử dụng Filter lọc dữ liệu trong bài thi MOS Excel
Sử dụng Filter giúp bạn định vị và hiển thị những giá trị dữ liệu cụ thể. Đồng thời đây là một trong những kĩ năng quan trọng trong Excel. Hãy cùng Học Excel Online tìm hiểu qua bài viết bên dưới:
Xem nhanh
Tạo và bỏ tạo Filter cho vùng dữ liệu
- Chọn vùng dữ liệu.
- Tại thẻ Home, nhóm Editing, ấn vào Sort & Filter và click Hoặc tại thẻ Data, trong nhóm Sort & Filter, click vào Filter.
- Ấn vào Filter một lần nữa để hủy chức năng.
Áp dụng, hủy áp dụng Filter.
Sau khi đặt Filter cho vùng dữ liệu, ấn vào mũi tên tại cột bạn muốn lọc.
- Chọn điều kiện lọc: Bao gồm các điều kiện cơ bản như: Lớn hơn, Nhỏ hơn, Bằng, Top 10, ở giữa… Đối với các định dạng dữ liệu khác nhau sẽ có thêm các điều kiện lọc khác nhau.
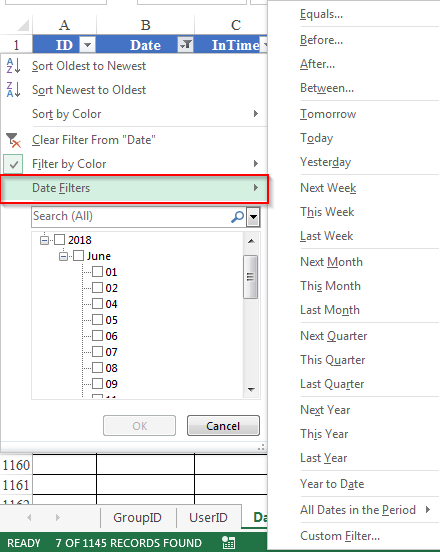
- Chọn đối tượng lọc: Hiển thị danh sách các đối tượng cụ thể trong bảng dữ liệu.
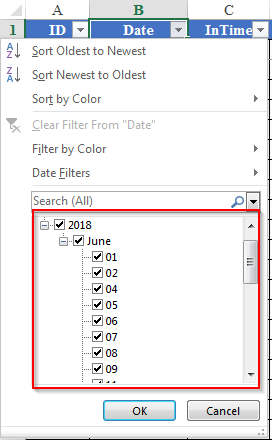
Để hủy áp dụng filter, trong nhóm Sort & Filter, click vào nút Clear.
Custom Filter
Trong điều kiện lọc, Excel cho phép người sử dụng đặt điều kiện tùy chọn bằng thao tác với Custom Filter. Click vào chức năng Custom Filter…, thiết lập điều kiện và ấn OK để áp dụng.
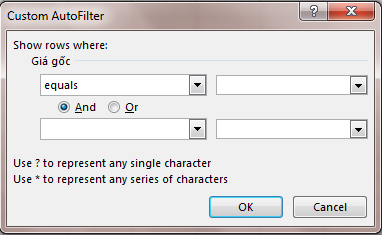
Sử dụng Filter dựa theo màu sắc
Sau khi thêm màu sắc cho các ô hoặc sử dụng Conditional Formatting, bạn có thể lọc dữ liệu theo màu đó bằng cách ấn vào mũi tên tại cột muốn lọc, sau đó chọn Filter by Color và chọn định dạng màu theo ý muốn.

Ngoài ra còn có rất nhiều cách kết hợp các điều kiện với filter đang chờ bạn tìm hiểu đấy.
Chúc các bạn học tốt cùng Học Excel Online. Và đừng quên rằng bên cạnh Filter còn có chức năng quan trọng không kém: chức năng Sort sẽ được giới thiệu trong bài viết tiếp theo.
Khóa học mới xuất bản











