
Hướng dẫn sắp xếp dữ liệu theo thứ tự sử dụng danh sách tùy chỉnh
Trong nhiều trường hợp danh sách cần sắp xếp dữ liệu của ta không chứa những thứ tự cố định như theo số, theo giá trị từ nhỏ tới lớn… bạn có thể sử dụng danh sách tùy chỉnh như một cách khác thay thế. Hãy đọc bài viết dưới đây của Học Excel Online để tìm hiểu cách tạo danh sách này.
Xem nhanh
Danh sách tùy chỉnh trong Excel
Ta hãy đến với ví dụ sau:
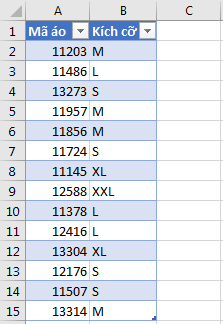
Làm thế nào để sắp xếp theo thứ tự Kích cỡ quần áo: S – M – L – XL – XXL… tất nhiên là ta sẽ không thể sắp xếp theo cách bình thường được rồi phải không?
Để giải quyết công việc này, việc ta cần làm là tạo ra một danh sách tùy chỉnh – một “thư viện” cá nhân để sử dụng.
Với danh sách tùy chỉnh tích hợp sẵn, bạn có thể sắp xếp dữ liệu theo ngày trong tuần hoặc tháng trong năm. Ngoài ra bạn có thể tạo danh sách của riêng mình để sắp xếp những đối tượng khác.
Để tạo danh sách tùy chỉnh ta làm như sau:
1. Tạo một danh sách sẵn theo thứ tự từ trên xuống dưới:
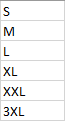
2. Vào File, chọn Options và chọn Advanced. Kéo xuống và chọn “Edit Custom Lists…”

3. Chọn “Import” để đưa dữ liệu của bạn vào sau đó ấn OK
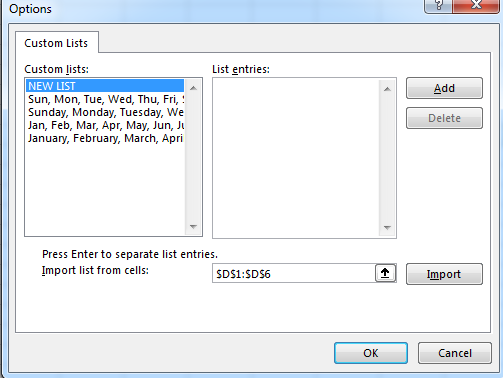
Vậy là ta đã có được một danh sách tùy chỉnh rồi.
Sắp xếp dữ liệu sử dụng danh sách tùy chỉnh
Để xếp dữ liệu theo danh sách tùy chỉnh ta làm như sau:
1. Chọn cột để xếp.
2. Tại thẻ Data, chọn Sort. Tại mục Order chọn “Custom List…”
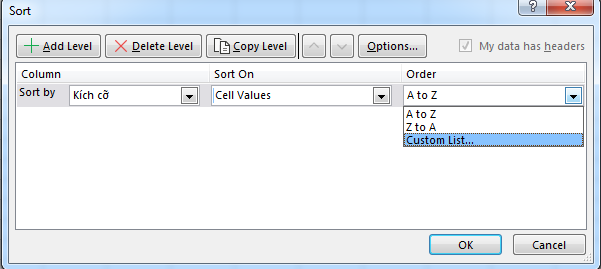
3. Chọn danh sách vừa nhập vào và ấn OK. Ta có kết quả:
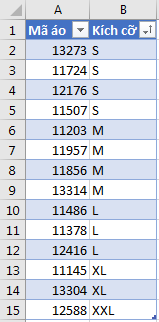
Ngoài việc sắp xếp bằng danh sách tùy chỉnh ra bạn có thể ứng dụng danh sách này vào những công việc khác như sử dụng Fill, danh sách gợi ý… tùy thuộc vào độ sáng tạo và khả năng vận dụng trong khi thao tác với sổ tính Excel.
Hướng dẫn cách sắp xếp dữ liệu theo nhiều điều kiện trong Excel
Xem thêm những bài viết khác liên quan:
Sử dụng SORT cơ bản trong Excel
Tạo danh sách tùy chọn bằng Custom Lists
Khóa học mới xuất bản











