
Hướng dẫn thực hiện phép trừ trong Excel: tất tần tật những điều cơ bản nhất (Phần 2)
Tiếp nối bài viết về thực hiện phép trừ trong Excel, trong phần 2 này Học Excel Online sẽ hướng dẫn bạn phép trừ kí tự.
Xem nhanh
Phép trừ kí tự trong Excel
Phép trừ sử dụng hàm phân biệt kí tự
Những công thức này sẽ phân biệt rõ kí tự hoa, kí tự thường trong ô.
Để tiến hành trừ một chuỗi kí tự, ta sử dụng hàm SUBSTITUTE để thay thế chuỗi bằng khoảng trống, sau đó sử dụng hàm TRIM để loại bỏ khoảng cách còn thừa. Như vậy, ta đã “trừ” rồi đó.
Cụ thể như hình minh họa sau:
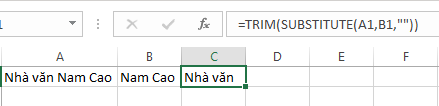
Để công thức hoạt động, hãy nhớ rằng chuỗi kí tự cần phải chính xác!
Phép trừ sử dụng hàm không biệt kí tự
Công thức này cũng sẽ sử dụng phương pháp như trên: thay thế đoạn kí tự muốn trừ đi bằng kí tự rỗng. Tuy nhiên, lần này ta sử dụng hàm REPLACE kết hợp SEARCH và LEN:
- SEARCH trả về số ký tự tại vị trí xuất hiện đầu tiên của ký tự hoặc xâu văn bản cho trước, tính từ trái qua phải và không phân biệt chữ hoa thường.
- REPLACE thay thế một phần của chuỗi văn bản bằng chuỗi văn bản khác.
- LEN trả về số lượng kí tự trong chuỗi văn bản.
Ta sẽ sử dụng hàm SEARCH trả về vị trí của chữ cái đầu tiên ta muốn trừ trong chuỗi gốc, nằm trong start_num của hàm REPLACE. Tiếp theo, hàm LEN tìm số lượng kí tự muốn xóa, thuộc phần num_chars trong REPLACE.
Công thức sẽ như sau:
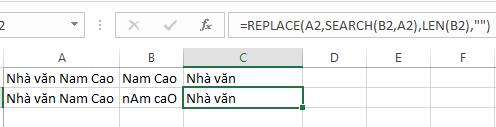
Sử dụng COUNTIF trừ hai danh sách cho nhau
Trong trường hợp này, ta sẽ trừ hai danh sách cho nhau bằng COUNTIF.
Hay nói cách khác, ta sẽ đếm những giá trị độc nhất.
Ví dụ:
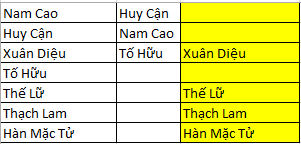
Lời giải:
Ta sẽ sử dụng hàm COUNTIF để đếm lần lượt số lần xuất hiện của từng ô thuộc danh sách lớn hơn trong danh sách nhỏ hơn.
=COUNITF($B$1:$B$3,A1)
Sau khi đếm, những giá trị độc nhất có kết quả bằng 0. Để hiển thị, ta sử dụng lồng thêm hàm IF:
=IF(COUNTIF($B$1:$B$3,A1)=0,A1,””)
Và ta có kết quả:
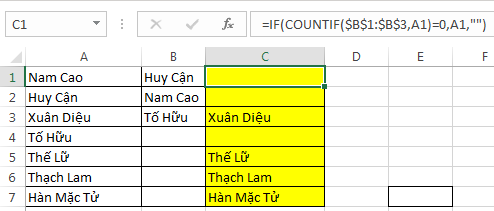
Vậy là ta đã khái quát được các trường hợp cơ bản về phép trừ trong Excel rồi. Không khó phải không nào?
Chúc các bạn học tốt.
Khóa học mới xuất bản











