
Nối cột và ghép cột trong Google Sheets không cần dùng hàm
Giả sử bạn có một bảng như thế này trong Google Sheets, làm thế nào để có thể nối cột và ghép cột (đưa cột lại gần) với nhau:
| Col1 | | | Col2 | | | Col3 |
| A | | | 1 | | | a |
| B | | | 2 | | | b |
| C | | | 3 | | | c |
| D | | | 4 | | | d |
Trong bài viết dưới đây, Học Excel Online sẽ hướng dẫn bạn thao tác nối cột và ghép cột đơn giản trong Google Sheets mà không cần sử dụng tới hàm.
Xem nhanh
Phân tách các thành phần trong công thức
Trước khi tìm hiểu cách ghép cột và nối cột, ta sẽ nói qua một chút về sự ảnh hưởng của vị trí đối với công thức. Đầu tiên, tại thẻ File, chọn và mở Spreadsheet settings
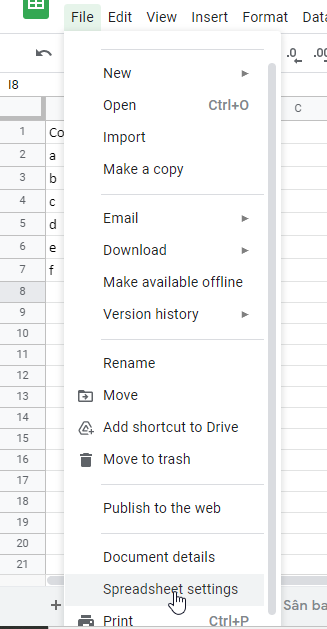
Tại spreadsheet settings, ta chú ý đến mục Locale. Đây là yếu tố ảnh hưởng đến cách thức nhập cũng như hiển thị công thức, ngày tháng hoặc tiền tệ. Cụ thể, về dấu phân tách các thành phần của công thức, việc thay đổi Locale sẽ chia làm 2 nhóm:
-Phân tách bằng dấu phẩy (,)
-Phân tách bằng dấu chấm phẩy (;)
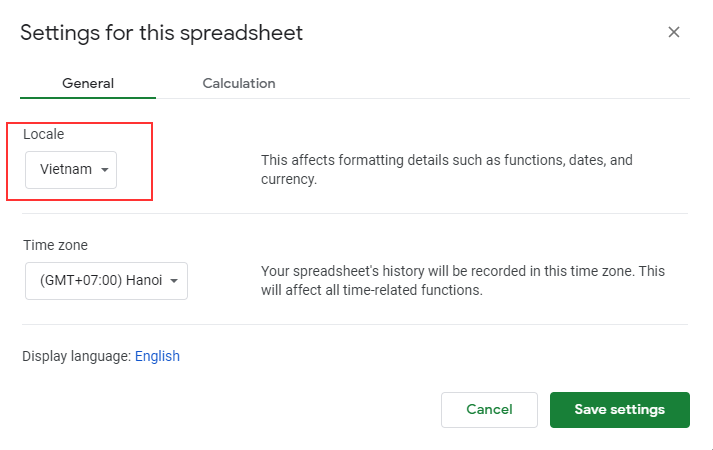
Nối cột
Phân tách công thức với dấu phẩy (,)
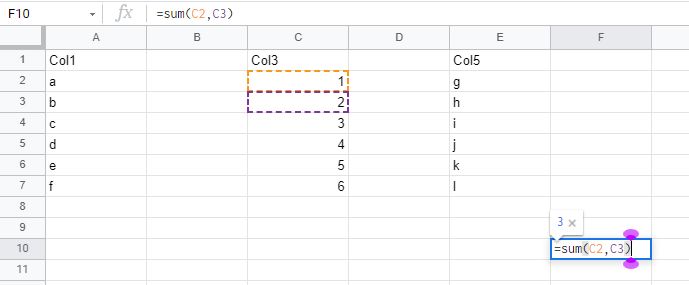
Với những địa điểm đặt dấu phẩy phân cách giữa các thành phần công thức (chẳng hạn như United State), ta có thể nối 3 hoặc nhiều cột lại với nhau thành 1 cột duy nhất bằng công thức:
={Mảng 1; Mảng 2; Mảng 3}

Ví dụ:
Phân tách công thức với dấu chấm phẩy (;)
Đối với trường hợp địa điểm sử dụng dấu chấm phẩy để phân cách (chẳng hạn Việt Nam), ta làm tương tự
={Mảng 1; Mảng 2; Mảng 3}
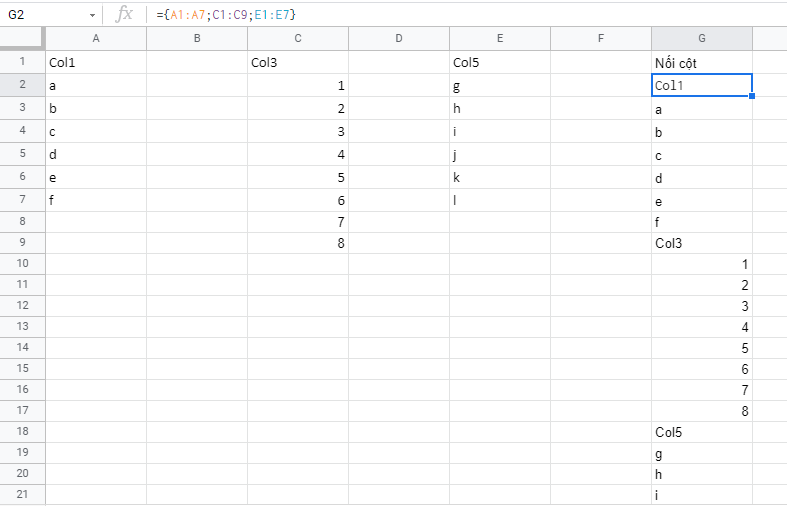
Một cách làm khác là ta có thể sử dụng hàm FLATTEN với cú pháp =FLATTEN(vùng 1, vùng 2,…)
Ghép cột
Làm thế nào để ghép các cột lại với nhau? (Đưa các cột lại gần nhau?)
Như trên, ta chia 2 trường hợp.
Phân tách công thức với dấu phẩy (,)
Khi dấu phân tách là dấu phẩy, ta sử dụng công thức:
={Mảng 1, Mảng 2, Mảng 3}
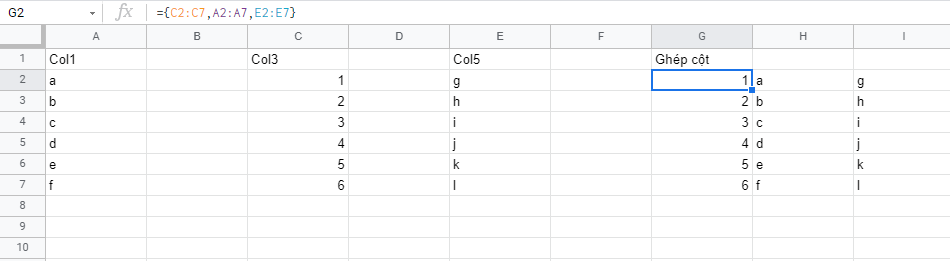
Bạn có thể thay đổi các cột sau khi ghép bằng việc thay đổi vị trí trong mảng
Phân tách công thức với dấu chấm phẩy (;)
Với trường hợp dấu phân cách là chấm phẩy, ta sử dụng công thức:
={Mảng 1\Mảng 2\Mảng 3}
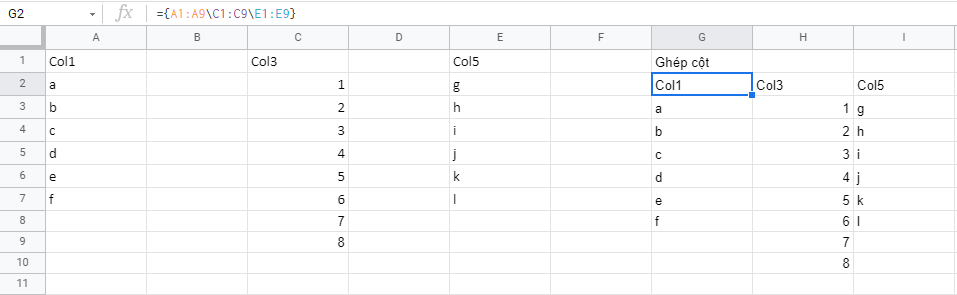
Lưu ý: Các mảng phải có cùng kích cỡ
Kết hợp nối và ghép hàng, cột
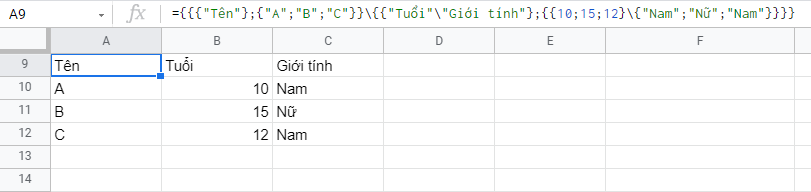
Đọc thêm các bài viết tương tự:
HÀM CONCATENATE TRONG EXCEL, ỨNG DỤNG ĐỂ NỐI CÁC CHUỖI, Ô, MẢNG VÀ CỘT
Khóa học mới xuất bản












