
Hướng dẫn lưu file với các định dạng khác nhau sử dụng Save và Save As
Một trong những kĩ năng bài thi MOS Excel yêu cầu thí sinh phải có là kĩ năng lưu file excel với các định dạng khác nhau sử dụng Save và Save As. Trong bài viết này hãy cùng Hocexcel.online tìm hiểu cách lưu file excel theo 2 cách một cách hiệu quả nhất.
Xem nhanh
Các định dạng file Excel 2010
Excel cung cấp cho người sử dụng một danh sách các định dạng file mở rộng để lưu sổ tính bao gồm:
Excel Workbook (.xlsx) – Kiểu file mặc định của Excel 2010.
Excel Macro-Enabled Workbook (.xlsm) – Kiểu file XML lưu trữ các chương trình macro, hỗ trợ ngôn ngữ lập trình VBA.
Excel 97-2003 Workbook (.xls) – Định dạng tương thích với các phiên bản trước của Excel.
Excel Template (.xltx) – File mẫu mặc định, sử dụng để lưu nội dung, định dạng của sổ tính.
Excel 97-2003 Template (.xlt) – Loại file lưu file mẫu Excel hỗ trợ các phiên bản trước.
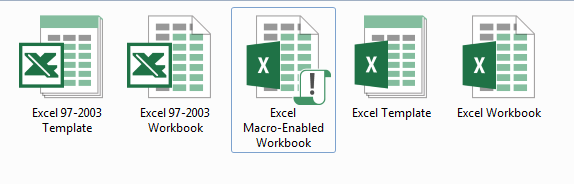
Lưu file với các định dạng khác nhau sử dụng Save và Save As
Lệnh Save có tác dụng lưu một sổ tính mới hoặc lưu các thay đổi sổ tính với tên cũ. Lệnh Save As lại có chức năng lưu một file đang tồn tại với tên khác, có thể bao gồm vị trí và kiểu dữ liệu khác. Để sử dụng hai lệnh này bạn truy cập thẻ File.
Để lưu file với định dạng mới, tại thẻ File chọn Save As, khi hộp thoại hiện ra bạn thao tác với danh sách Save as type, sau đó ấn Save để lưu file với định dạng đã chọn.
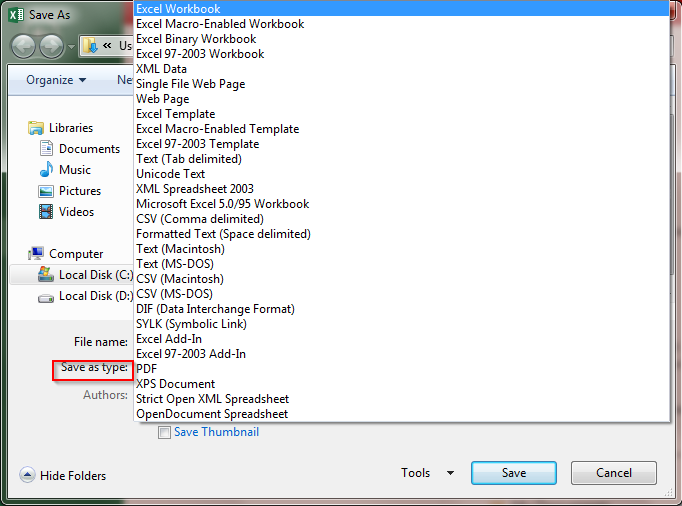
Làm việc với các phiên bản
Giống như các phần mềm Office khác, chức năng AutoSave cho phép Excel tự động copy và lưu tạm một bản sao mỗi 10 phút như một phương án dự phòng trong các trường hợp bạn quên lưu file hoặc sự cố nguồn điện. Bạn cũng có thể thay đổi các tùy chọn như sau:
Để thay đổi tần suất AutoSave:
Tại tùy chỉnh Save của hộp thoại Excel Options, trong mục Save AutoRecover information every, điền số phút tùy chọn từ 1 phút đến 120 phút.
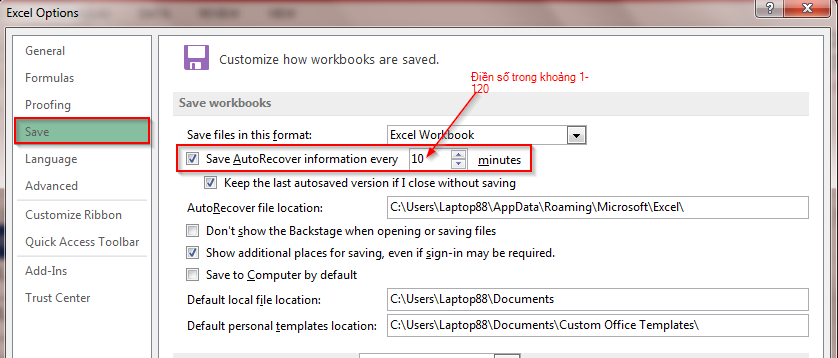
Để hiển thị một phiên bản đã lưu trước của workbook hiện tại:
Tại tùy chọn Info trên Backstage view, trong mục Version, chọn phiên bản muốn hiển thị
Để hiển thị một phiên bản chưa lưu của workbook hiện tại:
- Tại tùy chọn Info trên Backstage view, trong mục Manage Versions, click vào Recover Unsaved Workbooks.
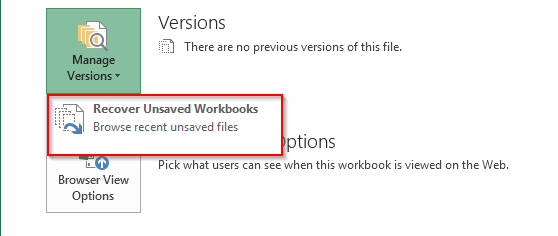
- Tại hộp thoại Open, chọn file muốn hiển thị và click Open.
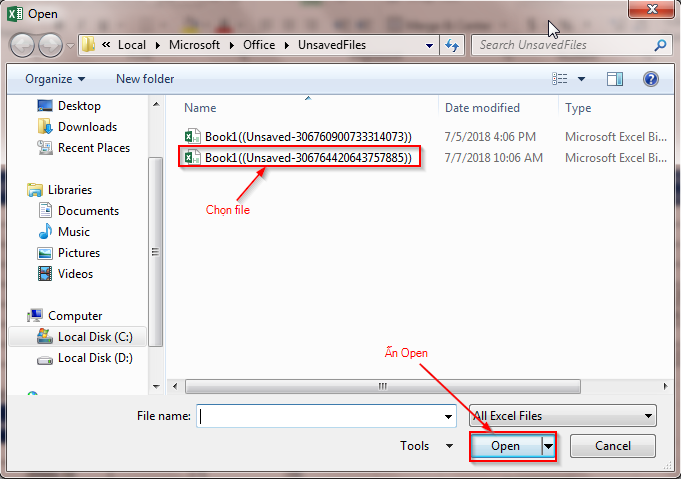
Chúc các bạn học tốt cùng Hocexcel.online. Và đừng quên theo dõi những bài viết tiếp theo về cấu trúc dữ liệu ô tính (creating cell data) trong series chủ đề MOS Excel nhé!
Khóa học mới xuất bản











