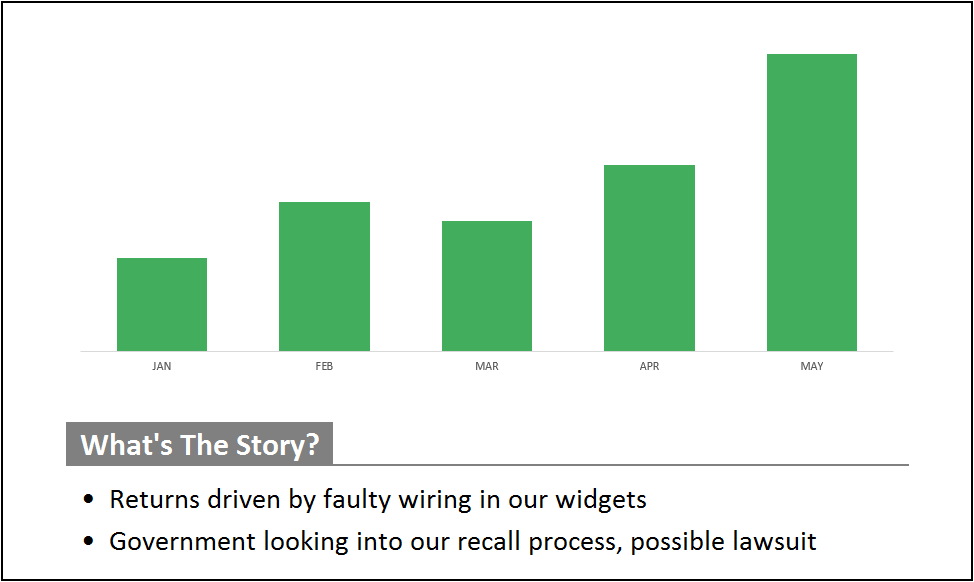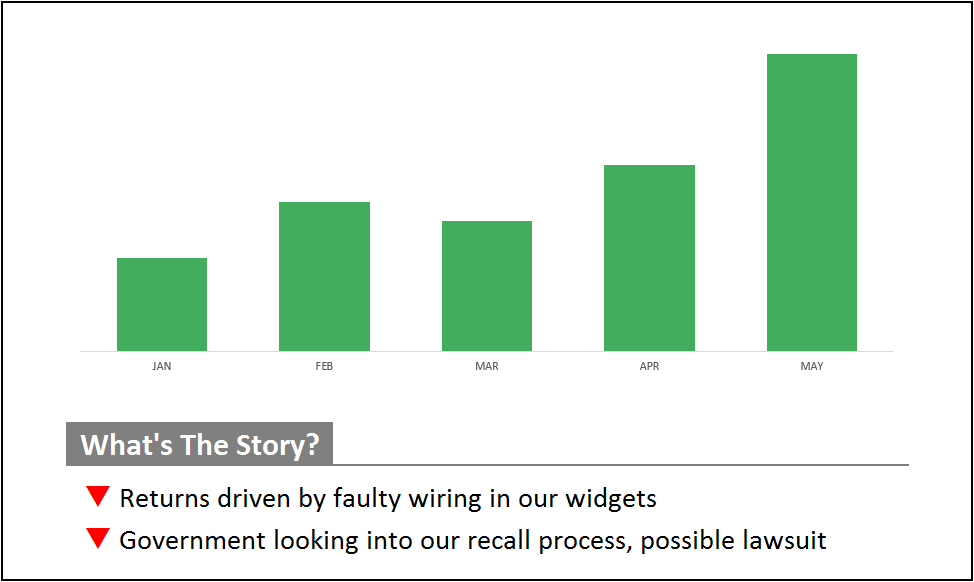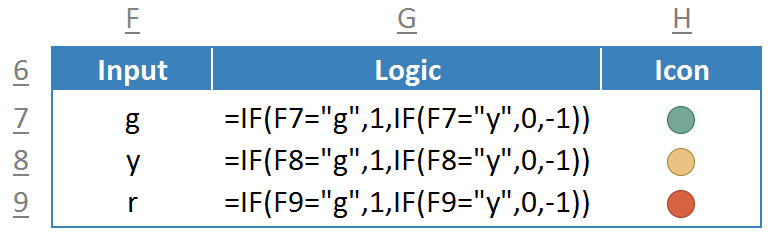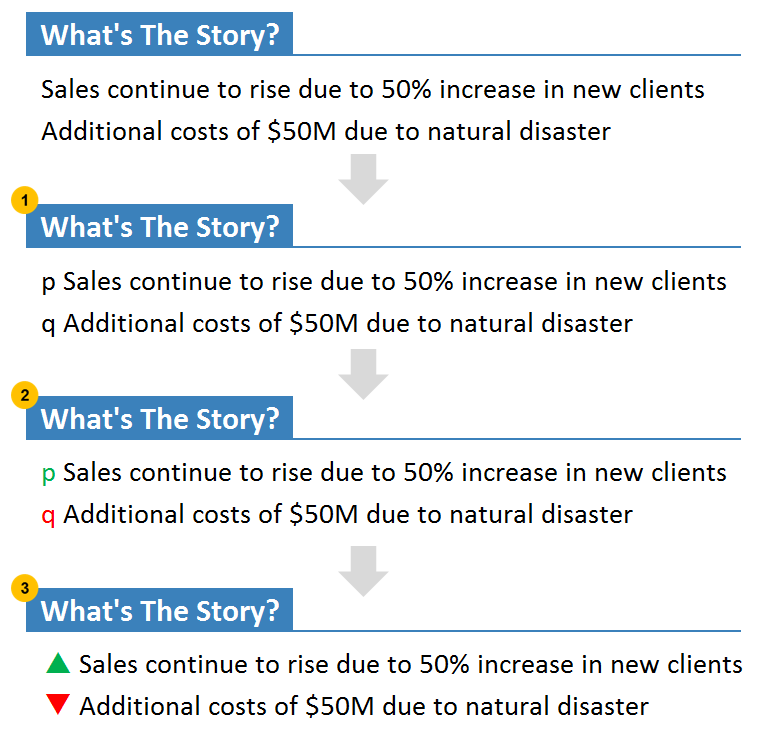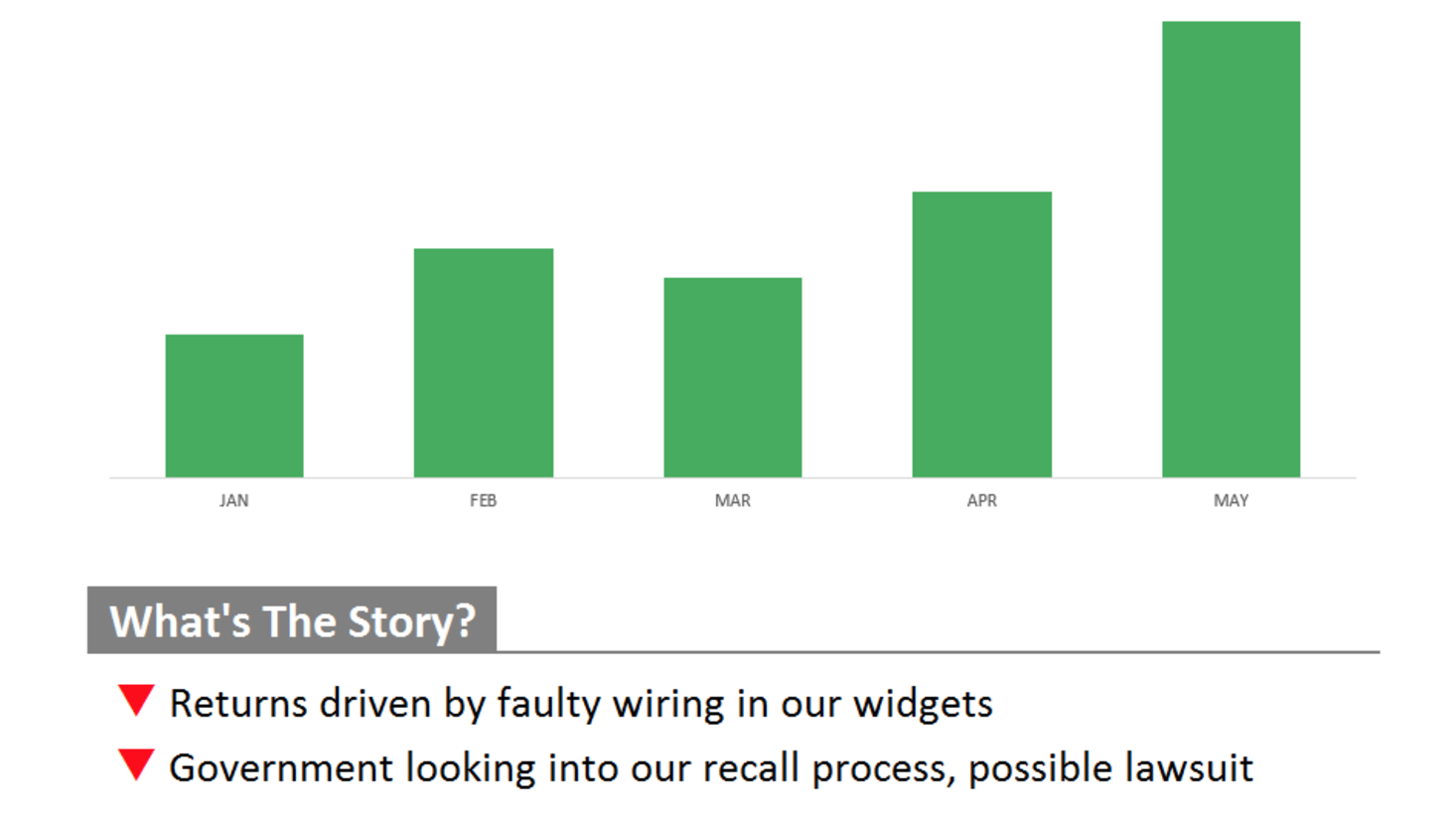
Thêm Ký Hiệu Đầu Dòng (Indicators) Vào Phần Bình Luận Biểu Đồ Trong Excel
Chúng Ta Thường Sử Dụng Biểu Đồ Để Dễ Hình Dung Dữ Liệu Dễ Dàng Hơn, Vậy Tại Sao Không Áp Dụng Nó Trong Phần Phân Tích Biểu Đồ?
Bạn đã bao giờ nghe câu nói: “A picture is worth a thousand words”? ( Một bức tranh thì đáng giá hơn một nghìn từ) chưa?
Chắc hẳn ai cũng biết rằng sử dụng hình ảnh luôn lưu lại ấn tượng mạnh hơn so với các con số khô khan.
Hầu hết những người phân tích dữ liệu đều hiểu được sức mạnh của việc tạo biểu đồ cho dữ liệu như thế nào? Nhưng cái nhận ra ở đây là sự thiếu visualization cho phần chú thích, bình luận sau mỗi biểu đồ.
Khi thêm indicators vào phần phân tích bình luận gúp người xem định hướng được ngay trong đầu trước khi đọc từng chữ trong comment. Điều này giúp họ hiểu phần phân tích của bạn và vạch ra những điểm tốt, cái mà họ có thể làm sau đó một thời gian.
Sức Mạnh Của Indicator
Trên đây là ví dụ về một chú thích mô tả biểu đồ. Thoạt nhìn sẽ thấy bởi vì các con số đang tăng nên có vẻ công ty đang hoạt động tốt. Tuy nhiên, sau khi đọc phần bình luận, bạn có thể kết luận rằng công ty này đang tuột dốc trầm trọng.
Vậy nếu như bạn thêm indicators vào trông sẽ ra sao?
Chỉ bằng cách thêm 2 kí hiệu đã khiến cho việc nhìn tổng thể bản báo cáo trên thay đổi và người xem sẽ biết rằng chỗ nào có vấn đề và sẽ dành thời gian đọc kĩ hơn.
Làm Thế Nào Để Thêm Indicators?
Có rất nhiều cách giúp bạn thêm indicators vào phần comment
Cách đầu tiên là sử dụng các icon có trong Conditional Formatting kết hợp với công thức gắn với dữ liệu của bạn. Hàm sẽ trông như sau khi đơn giản nhập các chữ “g”, “y”, or “r” để định màu cho tickmark.
Phương pháp này hoạt động tốt. Tuy nhiên, có thể sử dụng phông chữ icon như Webdings or Wingdings và kết hợp với một số định dạng có điều kiện để thay đổi màu chữ.
Để giúp bạn hình dung xem chúng như thế nào. Xem ví dụ về sử dụng hình tam giác trong phạm vi phông chữ Wingdings 3 để xác định là bình luận tốt hay xấu. Dưới đây là các bước thực hiện:
- Thêm chữ cái thường ứng với kiểu kí hiệu bạn muốn sử dụng
- Bôi đen chữ cái và đổi màu chữ
- Bôi đen các chữ, di chuyển đến tab Home, và thay đổi tên phông chữ bạn muốn. (ví dụ dưới đây là Wingdings 3)
Làm Thế Nào Để Tự Động Hóa Với Mã Macro VBA?
Nếu bạn muốn sử dụng chúng thường xuyên, thì mã VBA dưới đây sẽ cho phép bạn lặp đi lặp lại 3 dạng indicators khác nhau mỗi khi click chuột.
Nó sẽ đơn giản như sau:
Giữ Lại Chữ Cái In Đậm
Một phần thú vị nữa về macro này là nó giữ lại các chữ cái được in đậm.
Khi dòng lệnh cell.FormulaR1C1 = Right(cell.Text, Len(cell.Text) – 2) vận hành thì toàn bộ văn bản sẽ chuyển về dạng không in đậm. Để ngăn cản điều này, ta sử dụng một dãy số ghi chép lại vị trí của mỗi chữ được in đậm trước khi có bất cứ thay đổi nào. Sau khi lệnh được thực hiện, mã này sẽ lặp lại chu kỳ một lần nữa qua các vị trí đó và in đậm lại các chữ cái như trước.
Đây là mã để tự động hóa quá trình này
Hy vọng, mã dưới đây sẽ đủ tốt để bạn có thể dễ dàng thay đổi các biểu tượng, ký hiệu và màu sắc mà không tốn nhiều công sức.
Mã VBA
| Sub TextTickmark_Triangle() ‘PURPOSE: Add Triangle Tickmark Indicator to beginning of selection text ‘SOURCE: www.TheSpreadsheetGuru.comDim cell As Range Dim TextFont As String Dim TickChar As String Dim TickColor As Long Dim BoldArray() As Variant Dim BoldOffset As Integer Dim y As Long Dim x As Long ‘Determine Direction and Color ‘Loop through each cell in selection ‘Store font type ‘Determine which color/type of tickmark to add ‘Reset out Bold Character array ‘Record Any Bold Characters Within Text ‘Remove Previous Tickmark from Text ‘Add Tickmark With cell.Characters(Start:=1, Length:=1).Font ‘Re-Bold Any Text previously bolded Next cell End Sub |
Khóa học mới xuất bản