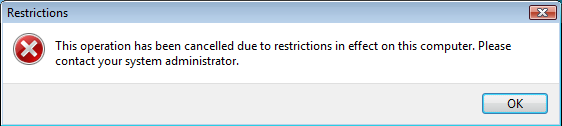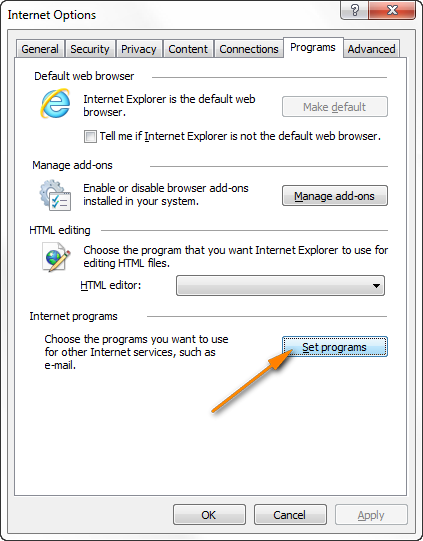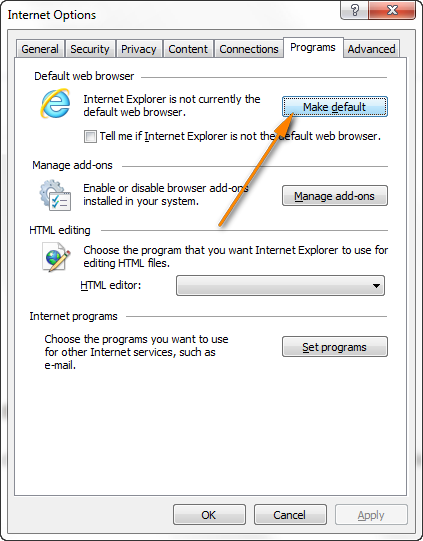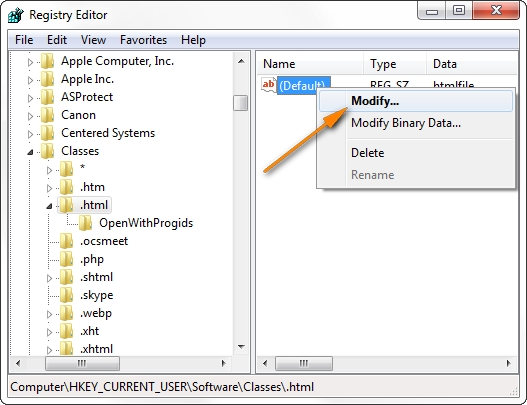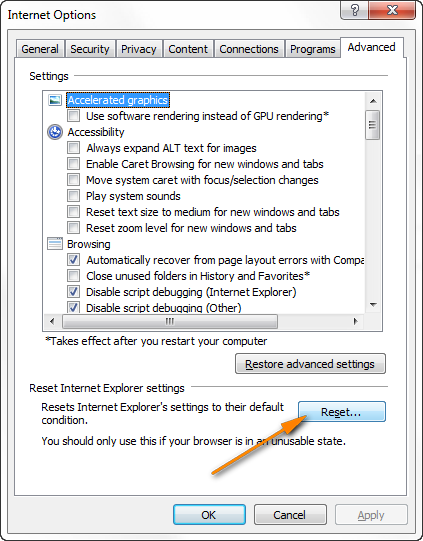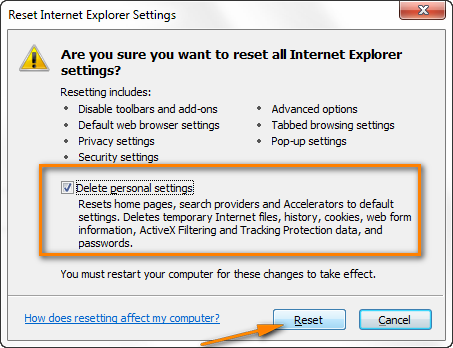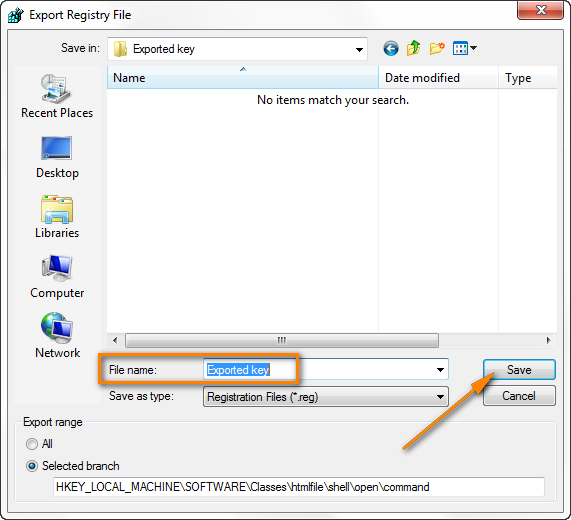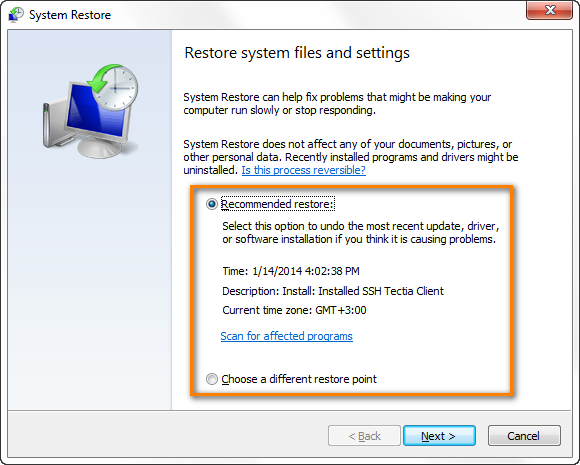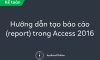Hyperlinks không hoạt động được trong Outlook? Cách để kích hoạt lại Hyperlinks trong Outlook phiên bản 2016, 2013, 2010 và cũ hơn
Trong bài viết này, Học Excel Online sẽ giải thích cho bạn lý do vì sao hyperlink đôi khi không hoạt động được trong Outlook và đồng thời sẽ hướng dẫn bạn một số cách để giải quyết vấn đề này. Nhờ đó bạn hoàn toàn có thể kích hoạt lại được hyperlink ở tất cả các phiên bản Outlook, cho dù đó là 2013, 2010, 2007 hoặc cũ hơn
Thử hình dung xem một ngày nào đó bạn click vào một siêu liên kết đính kèm trong email nhưng tất cả những gì bạn nhận được lại là một thông báo lỗi. Ví dụ trong Outlook 2010 và 2007, thông báo sẽ có đoạn: “This operation has been cancelled due to restrictions in effect on this computer. Please contact your system administrator.”
Nếu bạn sử dụng Outlook 2016 và 2013 thì thông báo lỗi sẽ có dạng khác , vẫn cùng 1 nội dung rất chung chung và mơ hồ như sau: “Your organization’s policies are preventing us from completing this action for you. For more info, please contact your help desk.”
Một dạng lỗi khác: “General failure. The URL was: http://www.some-url.com. The system cannot find the file specified.”
Lý do vì sao hyperlinks không hoạt động được trong Outlook?
Một trong những lý do cơ bản đó là việc trình duyệt web mặc định của bạn không được cài đặt hợp lệ trong hệ điều hành của máy. Thường thì vấn đề này xảy ra là do việc xóa cài đặt trình duyệt Google Chrome hoặc thay đổi trình duyệt web mặc định từ Internet Explorer sang Chrome hoặc Firefox.
Lưu ý là việc thay đổi trình duyệt mặc định hoàn toàn có thể được thực hiện ngầm mà bạn không hề hay biết, do một số các add-in hoặc ứng dụng bên thứ 3 có chức năng tự cài đặt thêm phần mềm Chrome/Firefox cùng với trình cài đặt chung của nó, sau đó biến chúng thành trình duyệt web mặc định trừ phi bạn phải click bỏ chọn ô cho phép cài đặt. Thường thì những ô đó được bố trí ở phần ít ai để ý nên mọi người sẽ dễ dàng bỏ qua bước này trong quá trình cài đặt ứng dụng. Ví dụ tiêu biểu chẳng hạn như ứng dụng Adobe Flash Player có chức năng cài thêm trình duyệt Chrome trong bước cài đặt đầu tiên cũng như các bản cập nhật tiếp theo, vì thế hãy lưu ý và bỏ chọn yêu cầu cho phép cài đặt Chrome trong những lần cập nhật phần mềm sắp tới để tránh gặp phải lỗi không mở được hyperlinks trong Outlook.
Tóm lại đây là lý do phổ biến nhất giải thích cho hiện tượng trên, mặc dù trên thực tế việc Outlook không cho mở liên kết hyperlinks có thể do một vài nguyên nhân khách quan khác chưa thể tìm ra được. Bây giờ, ta sẽ đến phần giải pháp để trị dứt điểm căn bệnh này.
Cách để sửa lỗi không mở được hyperlinks trong Outlook
1. Sử dụng công cụ Microsoft Fix it
Windows đã có sẵn công cụ mang tên Fix it trên tất cả các phiên bản Windows 8, 7, Vista và XP. Bạn có thể tải nó xuống tại đây
2. Cài đặt Internet Explorer và Outlook làm phần mềm mặc định
- Trên Windows 7, bạn có thể thiết lập ứng dụng mặc định bằng cách tìm đến Control Panel> Default Programs > chọn Set your default programs.
- Chọn ứng dụng Internet Explorer trong danh sách Programs và click vào link Set this program as default
- Tương tự ta cũng sẽ thiết lập Microsoft Outlook làm ứng dụng mặc định.
Trên Windows XP, bạn có thể làm tương tự bằng cách truy cập Control Panel > Add and Remove Programs > Default Programs > Set your default programs.
Một cách khác để thay đổi trình duyệt mặc định đó là click vào biểu tượng công cụ trong Internet Explorer -> Internet Options > Programs tab > Set programs.
Sau đó thử khởi động lại Outlook và xem xem hyperlinks đã chạy được chưa. Nếu vẫn chưa được thì bạn hãy thử cách phương pháp tiếp theo.
3. Cài đặt lại Chrome hoặc Firefox
Nếu như hyperlinks không hoạt động được trong Outlook sau khi bạn vừa xóa cài đặt Google Chrome hoặc Firefox trong khi vẫn để chúng là trình duyệt web mặc định, bạn hãy thử thiết lập IE làm trình duyệt mặc định trước khi xóa cài đặt Chrome hoặc Firefox để xem liệu lỗi còn xảy ra hay không.
- Cài đặt lại Google Chrome hoặc Firefox
- Đặt Chrome hoặc Firefox làm trình duyệt mặc định
- Kiểm tra xem Outlook có mở được hyperlink hay không
- Nếu liên kết hoạt động được thì bạn có thể chuyển trình duyệt mặc định sang Internet Explorer. Để làm điều đó, hãy mở Internet Explorer lên và click vào biểu tượng Tools -> Internet Options. Tại đây bạn tìm đến thanh tab Programs, và click vào phần “Make default button”. Click OK và đóng IE lại
- Xóa cài đặt Chrome hoặc Firefox
Lưu ý: Trước khi thay đổi trình duyệt mặc định, hãy tắt hoàn toàn hoạt động của Chrome và Firefox, đảm bảo rằng không có ứng dụng nào có tên chrome.exe hoặc firefox.exe còn chạy ngầm trong cửa sổ Task Manager trong quá trình bạn thiết lập Internet Explorer làm trình duyệt mặc định. Để mở cửa sổ Task Manager, hãy nhấn tổ hợp phím Ctrl+Shift+Esc hoặc đơn giản là click chuột phải vào thanh taskbar và chọn “Start Task Manager”
4. Vá lỗi registry thủ công
Nếu kể cả khi đã xóa cài đặt Chrome và Firefox hoặc bất cứ 1 trình duyệt web nào khác hỗ trợ HTML mà lỗi vẫn xảy ra thì bạn nên chỉnh sửa một vài thông số liên quan đến HTM/HTML trong cài đặt registry.
Lưu ý rằng trước khi chỉnh sửa registry hệ thống, bạn nên sao lưu lại toàn bộ dữ liệu để tránh nguy cơ không thể khôi phục được nếu có lỗi xảy ra.
- Trên Windows 7 và 8, bạn click vào nút Start, đánh Regedit và bấm Enter để mở cửa sổ Chỉnh sửa Registry Editor. Đối với Windows XP, bạn click vào Start, chọn Run và đánh Regedit vào ô trống có tên Open.
- Khi đó cửa sổ Registry Editor sẽ xuất hiện. Bạn cần tìm đến thư mục tại địa chỉ đường dẫn HKEY_CURRENT_USER\Software\Classes\.html. Kiểm tra xem tệp có tên “Default” có thuộc dạng tệp htmlfile hay không.
- Nếu giá trị của Default là ChromeHTMLhoặc FireFoxHTML (tùy theo máy bạn đang cài đặt trình duyệt loại nào), click chuột phải và lựa chọn modify
- Đổi giá trị Default về thành htmlfile
- Lặp lại bước 3 và bước 4 đối với các key có đuôi .htm và .shtm
- Khởi động lại máy tính để quá trình chỉnh sửa được hoàn tất
Một cách khác đó là click vào nút Start, đánh lệnh dưới đây vào dòng tìm kiếm trong Windows 7 và 8, Nếu bạn sử dụng Windows phiên bản thấp hơn, hãy click vào Start, chọn Run và đánh câu lệnh dưới đây vào hộp thoại tìm kiếm
REG ADD HKEY_CURRENT_USER\Software\Classes\.htm /ve /d htmlfile /f
Ta cũng vẫn sẽ làm tương tự đối với các key có đuôi .htm và .shtm. Lưu ý sau khi thay đổi registry, bạn cần phải đặt IE làm trình duyệt mặc định.
5. Cài đặt lại thiết lập ban đầu của Internet Explorer
- Kiểm tra xem cửa sổ Outlook còn hoạt động hay không
- Mở Internet Explorer lên, click vào biểu tượng hình răng cưa và chọn phần “Internet Options”
- Chuyển sang thanh tab Advanced và click vào nút Reset (nếu bạn sử dụng Internet Explorer phiên bản thấp hơn, hãy tìm ở tab Programs)
- Cửa sổ hộp thoại Cài đặt lại thiết lập ban đầu cho Internet Explorer sẽ xuất hiện. Bạn hãy tick vào ô “Delete personal settings” và bấm Reset
- Bấm Close sau khi quá trình cài đặt lại hoàn tất
- Nhớ phải cài đặt Internet Explorer và Outlook làm phần mềm mặc định
- Mở Internet Explorer lên và xem thử xem các hyperlinks có hoạt động được trong Outlook emails hoặc các tác vụ khác hay không
Lưu ý: Nếu như bạn nhận được 1 thông báo từ Internet Explorer yêu cầu bạn hãy đặt IE làm trình duyệt web mặc định, hãy bấm Yes. Nếu bạn muốn dùng 1 trình duyệt khác, bạn có thể cài nó làm mặc định sau này.
6. Nhập registry key từ một máy tính khác
Nếu bạn mới cập nhật Internet Explorer phiên bản mới nhất, có thể bạn sẽ không tìm thấy registry key này nữa:
HKEY_Local_Machine\Software\Classes\htmlfile\shell\open\command
Để sửa lỗi này, bạn cần phải nhập key này từ một máy tính khác.
Lưu ý: Bạn phải có quyền admin để có thể nhập một tệp registry từ bên ngoài. Lưu ý phải cẩn trọng trong quá trình sao chép này. Nếu bạn chỉ cần sai sót một chút trong quá trình nhập key thủ công, chẳng hạn như sao chép nhầm sang một dải registry khác, điều đó sẽ gây ra những vấn đề nghiêm trọng đến máy tính của bạn. Tóm lại, để phòng tránh những vấn đề xấu có thể xảy ra, bạn hãy sao lại lại toàn bộ dữ liệu trước khi thực hiện.
- Xuất registry từ một máy tính khác không gặp phải vấn đề về link trong Outlook
Mở Registry Editor lên thông qua nút Start, đánh regedit và bấm Enter
Tìm theo đường dẫn key sau: HKEY_LOCAL_MACHINE\Software\Classes\htmlfile\shell\open\command
Click chuột phải vào key command và chọn Export.
Một cách khác trên Windows 7 và 8 đó là thông qua menu File và chọn Export. Trong các phiên bản hệ điều hành cũ hơn, bạn chỉ có thể chọn Export trong mục Registry.
Đặt tên file dễ nhớ, chẳng hạn như Exported key, rồi lưu lại vào một thư mục cụ thể.
Đóng cửa sổ Registry Editor lại
- Nhập registry key vừa xuất ra vào máy tính đang gặp lỗi
Bạn chỉ cần sao chép và dán key vừa xuất ra từ máy tính kia sang máy tính thứ hai đang có vấn đề, và rồi click đúp để khởi động nó.
- Thiết lập giá trị Default của key HKEY_CLASSES_ROOT/.html có dạng tệp htmlfile
Để kiểm tra, bạn có thể vào lại cửa sổ Registry Editor và tìm đến đường dẫn chứa key trên là được.
7. Thiết lập lại máy về trạng thái ban đầu
Nếu như bạn đã thử hết tất cả các cách trên mà vẫn không thể giải quyết được lỗi này thì việc thiết lập lại máy về mặc định là điều nên làm.
Bạn có thể mở cửa sổ System Restore bằng nút Start và đánh “System Restore” vào ô tìm kiếm. Click Enter và chờ một chút để hệ thống lọc cho bạn ứng dụng System Restore.
Trên cửa sổ System Restore, bạn có thể lựa chọn thiết lập lại theo “Recommended restore” hoặc nếu có đường dẫn chứa tệp restore rồi thì bạn có thể chọn “Choose a different restore point” để thiết lập về thời điểm mà bạn cảm thấy máy vẫn hoạt động tốt mà không xảy ra lỗi về hyperlink.
———
Blog Học Excel Online đã mở rất nhiều các khóa học đào tạo về Học Excel cơ bản đến nâng cao với các chuyên gia hàng đầu tại Việt Nam. Chúng tôi sẽ mang đến cho bạn những buổi học bổ ích, hiệu quả có thể sử dụng thành thạo Excel để áp dụng trong công việc. Ngoài ra, chúng tôi đang có nhiều chương trình khuyến mại lớn cho các học viên đăng kí trong tháng này, vậy còn trần trừ gì nữa mà không đăng kí ngay thôi. Thông tin chi tiết xem tại: