
Tra cứu doanh nghiệp bỏ trốn trên Excel với Addins HocExcelOnline
Tiếp tục với loạt hướng dẫn sử dụng add ins HocExcelOnline.
Học Excel Online sẽ hướng dẫn các bạn cách sử dụng hàm Heosql hàm trong add ins HocExcelOnline để sử dụng lọc và tìm kiếm dữ liệu theo nhiều điều kiện.
Đầu tiên để làm được các bạn xem lại video hướng dẫn cài đặt add ins tại đây
Sau khi cài đặt add ins các bạn mở file Excel và file thực hành mình để trong đường dẫn đính kèm sau đây
Các bạn giải nén file ra >> lưu ý là file để trong đường dẫn không đấu nhé cái này để tránh lỗi xảy ra. Trong file nén sẽ có hai file 1 là file access(file dữ liệu doanh nghiệp bỏ trốn đến ngày 30/11/2018), 1 file excel là mình đã viết sẵn công thức chạy cùng với add ins HocExcelOnline.
Chúng ta vào bắt đầu xây dựng công thức với hàm Heosql nhé.
- Hàm Heosql có 4 đối số truyền vào.
- 1 câu truy vấn( cái này là câu lệnh sql các bạn có thể tham khảo trong khóa VBA201 -Lập trình VBA nâng cao trong Excel)
- 2 Các tùy chọn trong hàm
- 3 Đường dẫn của hàm
- 4 Mật Khẩu (* Lưu ý chỉ dành cho file Access có sử dụng mật khẩu)
- Xây dựng câu truy vấn sql để lọc dữ liệu gần đúng ta sử dụng từ khóa like kết hợp từ khóa %% để lọc tại ô A1 ta viết hàm sau:
=”SELECT TOP “&Heorange($B$3,3)&” TENCHICUC, MSTCHICUCQL, MASOTHUEDN, TENDN, IDCSH, NGAYBATDAU, NGAYKETTHUC, THONGTIN, LUUTRU FROM DATA WHERE TENCHICUC LIKE “&Heorange($B$4)&” or MSTCHICUCQL LIKE “&Heorange($B$4)&” or MASOTHUEDN LIKE “&Heorange($B$4)&” Or TENDN LIKE “&Heorange($B$4)&””)
Tại ô B2 các bạn gõ hàm sau vào để lấy đường dẫn file dữ liệu đây là file Access khi lấy được đường dẫn các bạn copy >>> pates(V) dán giá trị để cho nó không bị thay đổi.
=Heoduongdan()
Tại ô B3 các bạn gõ vào số dòng kết quả muốn trả nếu tìm gần đúng.
Tại ô B4 các bạn gõ từ khóa tìm kiếm. như hình ảnh sau.
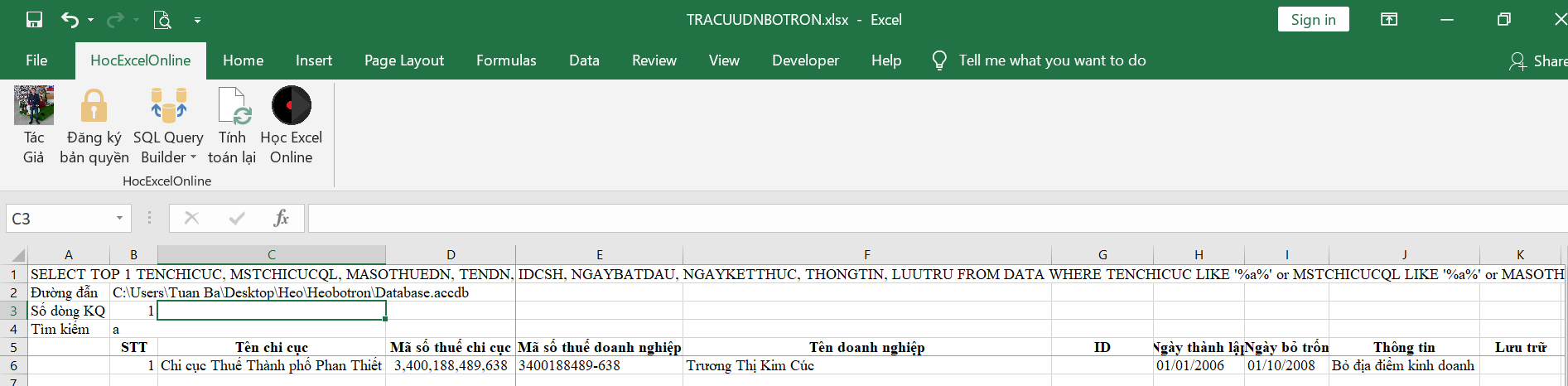
Tại dòng từ B5 : K5 các bạn thiết kế tiêu đề như trong hình
tại ô B6 các bạn gõ công thức sau:
=Heosql($A$1,”STT = Y, CHEN = Y”,$B$2)
Vậy là xong giờ các bạn quay lại xem thành quả của các bạn thay đổi ô B3 hoặc B4 rồi xem kết quả ở dưới.
Thật đơn giản phải không nào chỉ với vài bước nhỏ các bạn đã tự tạo cho mình hàm lọc với nhiều điều kiện với Add ins HocExcelOnline
Bạn có thể tự tạo ra phần lọc khác khi kết hợp với Addins HocExcelOnline
Nếu có vướng mắc bạn có thể để lại cmt bên dưới cho Học Excel Online.
Khóa học mới xuất bản












