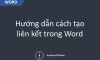Hướng dẫn đặt lề khi trình bày đoạn văn trong word
Một nguyên tắc khi trình bày văn bản đó là khi bắt đầu 1 đoạn văn mới thì chúng ta phải cách lề 1 khoảng so với đoạn trước đó để thể hiện đoạn văn mới. Việc này còn có 1 tên gọi khác là “Chấm xuống dòng, lùi vào 1 ô” mỗi khi chuyển tiếp đoạn văn bản.
Việc này được thể hiện trong Word thế nào, cách nào để có thể đặt lề đoạn văn cho đẹp mắt? Cùng Học Excel Online tìm hiểu ngay sau đây.
Xem nhanh
1. Mở / Đóng thước căn lề (Ruler)

Trong tab View chúng ta chú ý vào mục Ruler:
- Nếu đánh dấu chọn: sẽ mở ra thước đo theo chiều ngang và chiều dọc (đơn vị đo là inch). Tại thước đo này chúng ta có thể thiết lập cách lề cho đoạn văn bản
- Nếu không đánh dấu chọn: sẽ ẩn thước đo này đi. Khi đó chúng ta sẽ không thể tùy chỉnh cách lề theo ý muốn được.
2. Tìm hiểu về Dấu cách lề (Dấu thụt dòng)
Trong phần Ruler, chúng ta sẽ thấy biểu tượng dấu cách lề như sau:
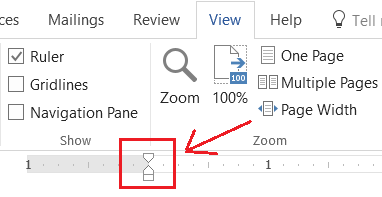
Trong dấu này chúng ta có các lựa chọn như sau:
Dấu cách lề cho dòng đầu tiên trong đoạn văn dấu này nằm ở phía trên và có thể di chuyển tự do
Dấu cách lề cho những dòng còn lại trong đoạn văn dấu này nằm ở phía dưới và có thể di chuyển tự do (nhưng luôn kèm theo dấu ở phía dưới của nó)
Dấu lề trái sẽ di chuyển cả 2 dấu cách lề ở trên, giúp di chuyển cả 2 dấu này cùng lúc để có thể đưa cả đoạn văn cách lề trái một khoảng nhất định.
* Cách sử dụng:
- Đặt cách lề trái dòng đầu mỗi đoạn: đặt chuột vào vị trí dòng đầu tiên trong mỗi đoạn (nếu đoạn văn bản chỉ có 1 dòng thì đặt chuột tại dòng đó), sau đó bấm phím TAB hoặc di chuyển Dấu cách lề cho dòng đầu tiên trong đoạn văn sang 1 đoạn nhất định
- Đặt cách lề trái cho cả đoạn: Bôi đen cả đoạn văn bản sau đó bấm phím TAB hoặc di chuyển Dấu lề trái sang 1 đoạn nhất định
3. Tìm hiểu về nút lệnh Đặt khoảng cách lề
Trong Word có sẵn 1 số công cụ giúp chúng ta có thể thực hiện nhanh chóng việc đặt khoảng cách lề (trong tab Home):
Decrease Indent: di chuyển cả đoạn sang sát lề bên trái 1 khoảng
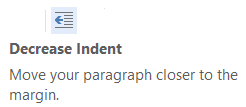
Increase Indent: di chuyển cả đoạn sang bên phải 1 đoạn (cách xa lề bên trái)
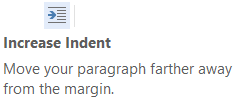
Cách sử dụng:
Đặt chuột tại vị trí bất kỳ trong đoạn văn bản muốn cách lề => Bấm vào nút lệnh tương ứng: Increase hoặc Decrease Indent
4. Sử dụng Tab
Sử dụng các Tab cho phép bạn kiểm soát được nhiều hơn về vị trí khoảng cách sau mỗi lần bấm phím Tab để cách lề cho đoạn văn bản.
Theo mặc định thì mỗi lần bấm phím Tab sẽ cách lề trái 1 khoảng là 0,5 inch (di chuyển sang phải 0,5 inch). Chúng ta có thể thiết lập khác đi để có thể đặt khoảng cách tùy ý theo ý muốn.
Công cụ để chọn Tab nằm ở phía trên của Thước đo chiều dọc (góc phía trên bên trái của phần hiển thị nội dung của Microsoft Word)
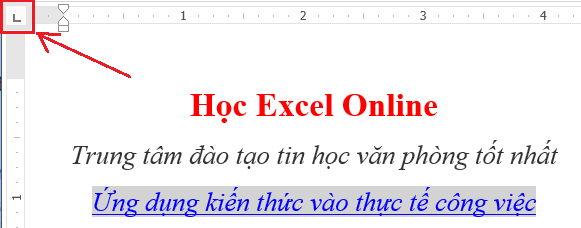
* Các loại ký hiệu đặt Tab:
- Left Tab
Căn lề về phía bên trái
- Center Tab
Căn vào đoạn giữa, cách đều 2 bên
- Right Tab
Căn lề về phía bên phải. Sau khi bấm Tab thì đoạn văn bản sẽ cách lề bên phải 1 khoảng nhất định
- Decimal Tab
Căn lề theo dấu của số thập phân
- Bar Tab
vẽ một đường thẳng đứng trên tài liệu
- First Line Indent
Dấu cách lề bên trái cho dòng đầu đoạn văn (như mục 2)
- Hanging Indent
Dấu cách lề cho phần còn lại của đoạn văn (như mục 2)
* Cách sử dụng:
- Bôi đen vùng dữ liệu cần đặt Tab
- Click vào công cụ chọn Tab, mỗi lần click sẽ ra 1 loại Tab theo các loại ký hiệu đặt Tab ở trên. Sau khi chọn đến Tab phù hợp thì bấm chuột vào thước kẻ ngang, tại vị trí cần đặt Tab
- Đặt chuột vào vị trí đoạn văn bản cần cách lề rồi bấm phím Tab
* Cách bỏ Tab đã đặt
Double click vào Tab cần xóa sau đó sẽ hiện ra 1 bảng quản lý các Tab
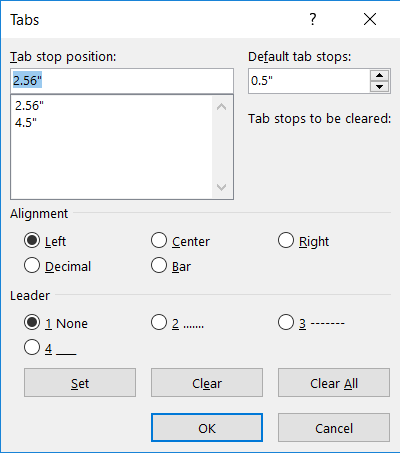
Trong bảng này, chọn các tab cần xóa tại mục Tab stop position rồi bấm nút Clear
Nếu muốn xóa tất cả các Tab thì chọn Clear All
Trong mục quản lý Tab này chúng ta có thể thiết lập thêm một số thuộc tính cho Tab như thay đổi loại Tab (Chọn các tùy chọn trong phần Alignment) hoặc thêm ký hiệu thay vì khoảng trống (chọn theo tùy chọn trong mục Leader)
—
Chúc các bạn học tốt cùng Học Excel Online