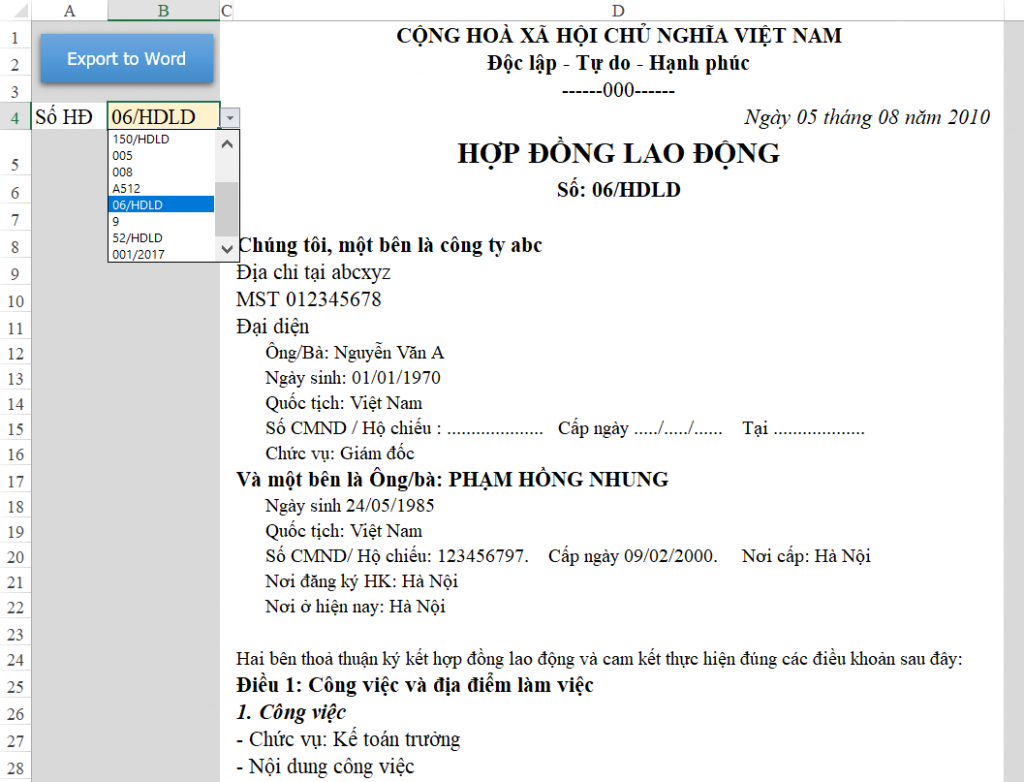Hướng dẫn cách xuất dữ liệu từ Excel ra file Word bằng VBA
Khi tìm hiểu về các ứng dụng của VBA trong Excel, chúng ta thường hay biết tới việc ứng dụng VBA để trích xuất dữ liệu từ file Excel ra các dạng file khác. Một trong những dạng hay gặp là lấy dữ liệu từ file Excel đưa ra file Word. Chúng ta hãy cùng tìm hiểu xem cách lập trình VBA cho việc này nhé.
Xem nhanh
Chuẩn bị nội dung cần trích xuất
Trước tiên chúng ta cần có nội dung cần trích xuất. Khi thể hiện nội dung trên Excel, lưu ý các vấn đề như:
- Số lượng cột, độ rộng các cột. Bởi trong Microsoft Word việc quản lý dữ liệu theo cột thường khó hơn trong Excel
- Phạm vi vùng dữ liệu cần trích xuất. Không phải lúc nào chúng ta cũng trích xuất toàn bộ nội dung trong Sheet, mà chỉ là một phần bảng dữ liệu. Do đó cần xác định rõ phạm vi vùng dữ liệu.
Ví dụ có bảng tính sau:
Trong bảng dữ liệu về Hợp đồng lao động ở trên, chúng ta có thể quản lý hợp đồng lao động của các nhân viên trong công ty. Khi chọn một số hợp đồng bất kỳ trong danh sách, chúng ta sẽ có được nội dung của 1 bản hợp đồng lao động mới cho nhân viên được chọn.
Và trong ví dụ này, chúng ta cần xuất nội dung từ bản Hợp đồng lao động trên file Excel ra file Word.
Câu lệnh VBA xuất dữ liệu ra file Word
Chúng ta có thể khái quát quy trình thực hiện qua các bước như sau:
- Bước 1: Xác định vùng dữ liệu cần trích xuất, copy vùng dữ liệu này
- Bước 2: Mở ứng dụng Microsoft Word, tạo mới 1 file word
- Bước 3: Dán dữ liệu copy từ Excel vào Word
- Bước 4: Hoàn thiện thủ tục, giải phóng bộ nhớ tạm của Excel
Dưới đây là câu lệnh VBA xuất dữ liệu ra file Word:
Lưu ý:
Khi gọi ứng dụng trong bộ Office trong môi trường VBA, đôi khi bạn có thể gặp phải lỗi số 429. Lỗi này khiến chúng ta không mở được ứng dụng. Để tránh lỗi này chúng ta sẽ gọi ứng dụng Microsoft Word bằng cả 2 cách:
- GetObject
- CreateObject
Cách làm cũng không quá phức tạp phải không nào. Hãy thử bắt đầu học VBA bằng cách viết lại các đoạn Code trên để xem kết quả nhé.
Nếu bạn muốn tìm hiểu trên file dữ liệu gốc trong bài viết này, bạn có thể tải về tại địa chỉ: http://bit.ly/2NWy5OU
Xem thêm:
Hướng dẫn cách xuất dữ liệu hàng loạt từ Excel ra PDF bằng VBA
Hướng dẫn cách trình bày code hiệu quả và thẩm mỹ trong VBA Excel
Tự động lọc danh sách không trùng với Advanced Filter VBA cực kỳ đơn giản
Để tìm hiểu thêm nhiều kiến thức về VBA, mời bạn tham dự khóa học VBA101 – Tự động hóa Excel với lập trình VBA. Đây là khóa học rất hữu ích dành cho bạn, giúp bạn hiểu một cách bài bản về VBA và cách sử dụng VBA, ứng dụng VBA vào công việc để tăng hiệu quả. Hiện nay hệ thống đang có rất nhiều ưu đãi dành cho bạn khi đăng ký khóa học này. Hãy cùng khám phá nào:
Khóa học mới xuất bản