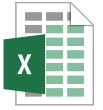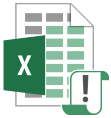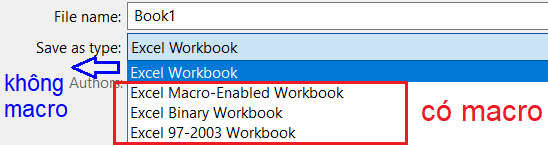Hướng dẫn cách lưu file excel không bị mất macro VBA excel
Khi bạn có sử dụng Macro trong VBA Excel, nhưng đến khi lưu file đó xong, tắt file và mở lại file đó thì thấy không còn chút macro nào nữa. Tại sao lại như vậy? Học Excel Online sẽ giúp bạn trả lời câu hỏi này và hướng dẫn bạn cách lưu file excel không bị mất macro trong VBA Excel
Xem nhanh
1. Những chú ý trước khi lưu file có chứa Macro
Khi làm việc với VBA, macro trong Excel thì bạn cần lưu ý những điều sau trước khi lưu file:
- Không phải dạng file nào của Excel cũng cho phép chứa macro trong đó.
- Dạng file mặc định của Excel 2007, 2010, 2013, 2016… là dạng file có đuôi .xlsx dạng này không cho phép chứa macro
- Khi lưu 1 file chứa Macro thì Excel sẽ có thông báo cho bạn biết rằng có muốn đổi dạng file để chứa macro không
2. Thông báo khi lưu file chứa macro
Khi bạn lưu file có chứa macro một cách bình thường (chế độ lưu dạng file mặc định trong excel) thì sẽ nhận được thông báo như sau:
Thông báo này có ý nghĩa:
Việc lưu file này sẽ không cho phép lưu những nội dung trong VB Project (macro trong VBA)
Bấm Yes nếu bạn đồng ý lưu file mà không kèm theo macro (xóa hết macro sau khi bấm Yes)
Bấm No để hủy lệnh lưu file (coi như chưa lưu, không bị mất macro)
Đa phần chúng ta không hiểu rõ thông báo này mà bấm Yes. Như vậy tức là chính chúng ta đã đồng ý việc xóa hết macro đã sử dụng trong file excel đó.
3. Phân biệt các dạng đuôi file của Excel
a. Dạng không chứa Macro
Là dạng đuôi .xlsx (Excel Workbook – Excel Macro free workbook)
Đây là dạng mặc định khi lưu file trong Excel 2007, 2010, 2013, 2016…
b. Dạng có chứa Macro
Dạng này gồm:
- Đuôi .xls là dạng Excel 97-2003 Workbook. Dạng này dành cho phiên bản Excel đời cũ (2003 trở xuống). Dạng này cho phép chứa macro nhưng có nhiều điểm bất tiện: kích thước file lớn, không áp dụng được tính năng của các phiên bản đời cao… Dạng này hiện nay ít khi sử dụng vì đã lỗi thời
- Đuôi .xlsm, .xlsb là dạng Excel Macro-Enable Workbook. Dạng này cho phép chứa Macro. Dạng này có hình dấu chấm than (màu đen nền vàng ở phiên bản 2010) để phân biệt với dạng .xlsx
4. Thao tác chọn dạng file khi lưu
Khi lưu file, chúng ta không lưu trực tiếp mà sử dụng phím F12 (phím tắt để mở chế độ Save as…)
Trong cửa sổ Save as chúng ta sẽ chọn Save as type là loại file có chứa Macro
Như vậy thông qua bài viết này mình tin rằng các bạn đã có thể yên tâm khi sử dụng macro trong Excel rồi.
VBA giúp ích rất nhiều trong công việc: Tự động hóa Excel, viết hàm tự tạo, giúp làm việc trong Excel dễ dàng hơn, chuyên nghiệp hơn, bổ sung thêm những điều mà Excel không có sẵn. Để tìm hiểu thêm nhiều kiến thức về VBA, mời bạn tham dự khóa học VBA101 – Tự động hóa Excel với lập trình VBA. Đây là khóa học rất hữu ích dành cho bạn. Hãy cùng khám phá nào
Khóa học mới xuất bản