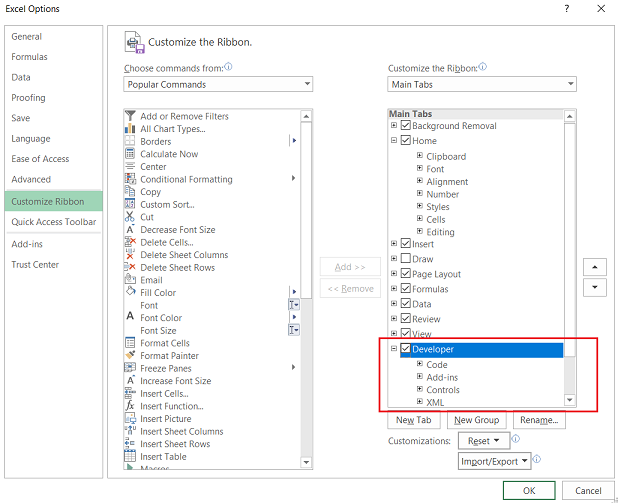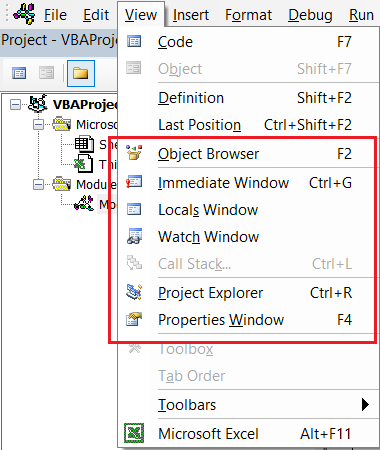Hướng dẫn cách khắc phục sửa lỗi mất VBA trong Excel 2010, 2013, 2016
Bạn thích học và sử dụng VBA trong Excel, thế nhưng bạn không biết máy tính của mình có VBA hay không? Hoặc khi bạn mở cửa sổ VBA ra thì thấy thiếu những cửa sổ làm việc cơ bản trong VBA? Học Exel Online sẽ hướng dẫn bạn cách giải quyết vấn đề này. Chúng ta cùng tìm hiểu nhé.
Xem nhanh
Cách khắc phục sửa lỗi mất VBA trong Excel 2010, 2013, 2016
1. Kiểm tra phiên bản excel
Trong các phiên bản Microsoft office thì phiên bản 2007 là 1 phiên bản có nhiều điểm hạn chế, đặc biệt là về việc sử dụng VBA.
Có nhiều bộ cài Microsoft Office 2007 thường được cài sẵn trong máy tính khi bạn mới mua máy, bộ cài này đã bị giản lược bỏ đi phần thư viện VBA trong excel, dẫn tới bạn không mở được cửa sổ làm việc VBA (ưu điểm là bộ cài này không đòi hỏi bản quyền, nhưng nhược điểm là không dùng được VBA và nhiều chức năng bị hạn chế khi sử dụng)
Do đó nếu bạn đang dùng bộ cài Microsoft Office 2007 thì tôi khuyên bạn nên thay đổi bộ cài khác, nên dùng từ phiên bản 2010 trở đi để có thể sử dụng VBA trong excel được tốt nhất.
2. Mở cửa sổ developer
Để bắt đầu làm quen với VBA thì chúng ta sẽ cần sử dụng nhiều tới thẻ Developer trên thanh công cụ. Tuy nhiên thẻ này không tự mở ra cho chúng ta, mà phải thông qua việc tùy chỉnh lại thanh công cụ. Có 2 cách làm như sau:
Cách 1: Bấm vào thẻ File trên thanh công cụ, chọn Option. Trong mục Option chọn Customize Ribbon
Cách 2: Bấm chuột phải vào vị trí bất kỳ trên thanh công cụ và chọn mục Customize Ribbon
Trong cửa sổ Customize the Ribbon, chúng ta đánh dấu chọn cho thẻ Developer
3. Mở các cửa sổ làm việc trong vba
Để mở ứng dụng VBA trong Excel, chúng ta sẽ bấm phím tắt Alt + F11 hoặc chọn mục Visual Basic trong thẻ Developer
Trong cửa sổ VBA bao gồm các vùng làm việc như sau:
- Object Brower: tra cứu các đối tượng của VBA
- Immediate Window: Cửa sổ kiểm tra kết quả ngay trong VBA
- Locals Window: Cửa sổ theo dõi tiến trình thực hiện từng câu lệnh trong VBA
- Project Explorer: Quản lý các đối tượng: workbook, worksheet, Modules, UserForm…
- Properties Window: Quản lý thông tin về các đối tượng Project được chọn
Nếu không thấy cửa sổ nào xuất hiện, bạn chỉ cần vào thẻ View trong VBA và chọn để mở cửa sổ đó lên (có gợi ý bằng phím tắt cho một vài mục)
Như vậy là chúng ta đã có thể không cần phải lo lắng về việc mất VBA, không mở được VBA hay không tìm thấy một số cửa sổ làm việc trong VBA nữa rồi.
Để tìm hiểu thêm nhiều kiến thức về VBA, mời bạn tham dự khóa học VBA101 – Tự động hóa Excel với lập trình VBA. Đây là khóa học rất hữu ích dành cho bạn. Hãy cùng khám phá nào
Khóa học mới xuất bản