
Hướng dẫn cách gộp nhiều dòng thành một dòng trong một ô tính Excel
Có nhiều lý do để các nội dung được tạo thành các dòng trong một ô tính của bạn. Ngắt dòng thường xảy ra khi bạn sao chép đoạn văn bản từ một trang web, một bảng tính đã chứa sẵn ngắt dòng hoặc do bạn nhấn Alt + Enter và các cách sau đây của Học Excel Online sẽ giúp bạn loại bỏ đc điều đó.

Xem nhanh
Gộp nhiều dòng thành một dòng theo cách thủ công:
Ưu điểm: Cách nhanh nhất để loại bỏ ngắt dòng.
Nhược điểm: không có tính năng nào khác.
Gộp nhiều dòng thành một dòng bằng Find & Replace:
- Chọn tất cả ô tính bạn muốn loại bỏ hoặc thay thế ngắt dòng.

- Nhấn Ctrl + H để mở hộp thoại.
- Trong ô Find What, nhấn Ctrl + J. Nó trông như được bỏ trống, tuy nhiên, bạn sẽ thấy một dấu chấm nhỏ.
- Trong ô Replace With, gõ vào bất kỳ giá trị nào để thay thế dấu ngắt dòng. Thông thường, nó là dấu cách để tránh hai từ dính liền nhau. Nếu bạn cần xóa ngắt dòng, hãy để trống ô Replace With.
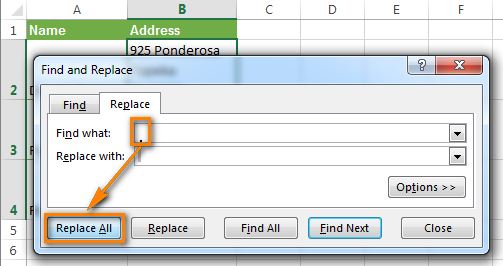
- Nhấn Replace All và tận hưởng thành quả!
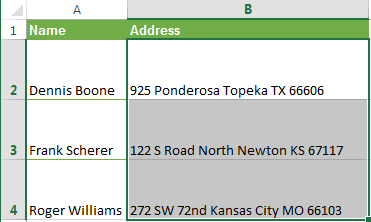
Gộp nhiều dòng thành 1 dòng bằng công thức Excel:
Ưu điểm: Bạn có thể sử dụng một chuỗi công thức đối với ô tính phức tạp. Ví dụ, bạn có thể loại bỏ ngắt dòng hoặc khoảng trắng đầu dòng và cuối dòng hoặc giữa các từ.
Bạn cũng có thể muốn xóa ngắt dòng để sử dụng văn bản của bạn làm tham số mà không thay đổi ô gốc. Ví dụ, bạn muốn sử dụng kết quả như một tham số của hàm LOOKUP
Nhược điểm: Bạn cần tạo thêm cột phụ cho dữ liệu cũa mình và có thể đặt tên nó là “1 line”
- Thêm cột phụ vào dữ liệu của bạn. Đặt tên cho nó là “1 line”
- Trong ô đầu tiên của cột phụ (C2), gõ vào công thức loại bỏ hoặc thay thế ngắt dòng. Đây là các công thức khác nhau cho những trường hợp khác nhau:
- Xử lý ngắt dòng trong cả Windows và UNIX.
=SUBSTITUTE(SUBSTITUTE(B2,CHAR(13),””),CHAR(10),””)
- Công thức tiếp theo sẽ giúp bạn thay thế ngắt dòng thành ký tự khác (dấu phẩy hoặc chấm).
=TRIM(SUBSTITUTE(SUBSTITUTE(B2,CHAR(13),””),CHAR(10),”, “)
- Nếu bạn muốn bỏ tất cả các kí tự không in ra được, bao gồm ngắt dòng:
=CLEAN(B2)
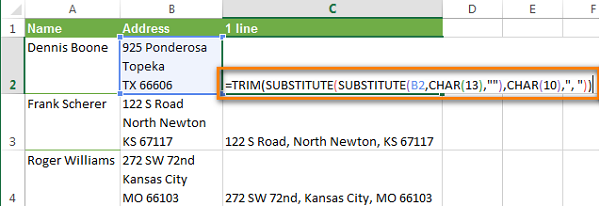
- Sao chép công thức trên các ô khác trong cột.
- Tùy lựa chọn, bạn có thể thay thế cột ban đầu bằng cột đã bỏ ngắt dòng:
- Chọn tất cả các ô trong cột C và nhấn Ctrl + C để sao chép dữ liệu vào khay nhớ tạm.
- Bây giờ chọn ô B2 và nhấn phím tắt Shift + F10. Sau đó, chỉ cần nhấn V.
- Loại bỏ cột trợ giúp.
Dùng VBA macro để gộp nhiều dòng thành 1 dòng trong 1 ô tính:
Ưu điểm: Được tạo ra một lần, có thể được tái sử dụng trong bất kỳ bảng tính nào.
Nhược điểm: Bạn cần phải có kiến thức cơ bản về VBA.
VBA Macro từ ví dụ dưới đây sẽ xóa ngắt dòng trong tất cả các ô của tệp đang mở (bảng hoạt động).
Xem thêm:
Cách tổng hợp dữ liệu từ nhiều sheet trong Excel sử dụng VBA cực kỳ dễ dàng
Find và Replace nâng cao trong Excel – Cách sử dụng hiệu quả nhất
Để có thể ứng dụng tốt Excel vào trong công việc, chúng ta không chỉ nắm vững được các hàm mà còn phải sử dụng tốt cả các công cụ của Excel. Những hàm nâng cao giúp áp dụng tốt vào công việc như SUMIFS, COUNTIFS, SUMPRODUCT, INDEX + MATCH… Những công cụ thường sử dụng là Data validation, Conditional formatting, Pivot table…
Toàn bộ những kiến thức này các bạn đều có thể học được trong khóa học
Xem thêm: CÁCH GỘP Ô TRONG EXCEL MÀ KHÔNG MẤT DỮ LIỆU
Tác giả: dtnguyen (Nguyễn Đức Thanh)
Khóa học mới xuất bản












