
Hướng dẫn cách điền vào ô trống bằng dữ liệu bên trên trong Excel
Khi thiết lập một bảng Excel, ta thường để trống những ô có dữ liệu giống với bên trên. Tuy nhiên điều này sẽ gây ra một số khó khăn khi xử lý dữ liệu, ví dụ như khi làm việc bằng Pivot Table. Trong bài viết này, chúng ta sẽ tìm hiểu cách điền vào ô trống bằng dữ liệu bên trên trong Excel.
Dữ liệu có sẵn trong trường hợp này như sau:
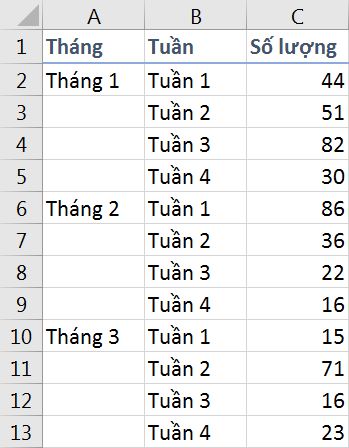
Công việc ta cần làm đó là điền tháng tương ứng phía dưới sao cho dữ liệu giống với bên trên. Kết quả ta cần hiển thị:

Xem nhanh
Điền vào ô trống bằng dữ liệu bên trên với Go To và công thức
Với phương pháp này ta làm theo các bước:
1.Chọn vùng cần điền bằng cách kéo thả chuột

2. Tại thẻ Home, nhóm Editing, chọn Find & Select và chọn Go To Special
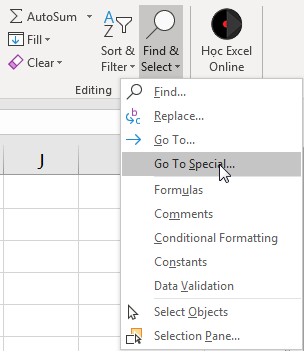
3. Khi hộp thoại Go To Special hiển thị, chọn Blanks và ấn OK.
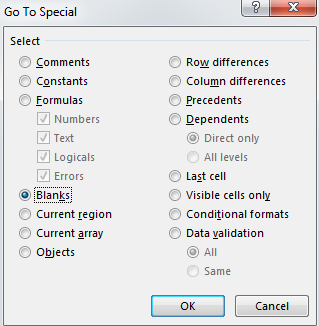
4. Khi những ô trống đã được chọn, tại ô đầu tiên nhập =Tham chiếu tới ô trên. Cụ thể: =A2
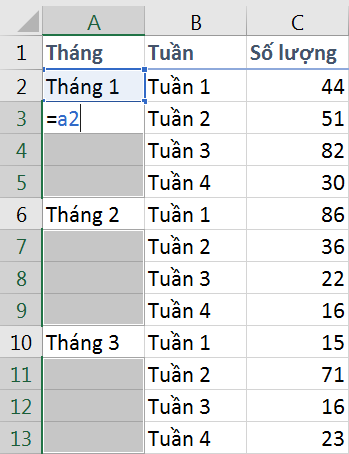
5. Ấn Ctrl +Enter hoặc Enter sau đó Ctrl + D.
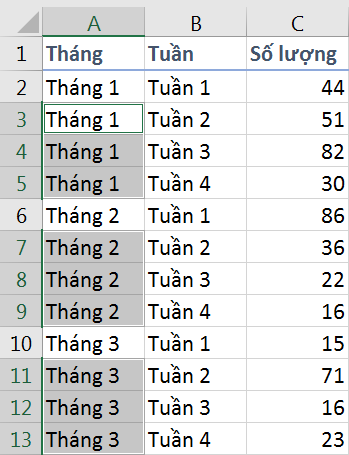
6. Sử dụng thao tác Copy và Paste cho chính vùng đó, lựa chọn Paste Value. Vậy là ta đã có kết quả như mong muốn.
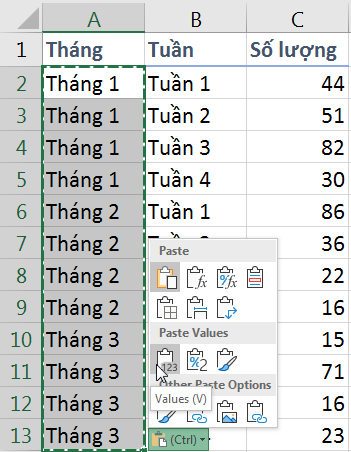
Điền ngược dữ liệu từ dưới lên trên
Trong một số trường hợp dữ liệu ta để lại là dữ liệu nằm ở ô dưới cùng. Yêu cầu cần giải quyết ở đây là điền ngược từ dưới lên trên.

Ta tiếp tục làm theo những bước sau:
1. Lựa chọn vùng dữ liệu cần điền trừ ô dữ liệu cuối cùng để tránh tình trạng nhảy công thức
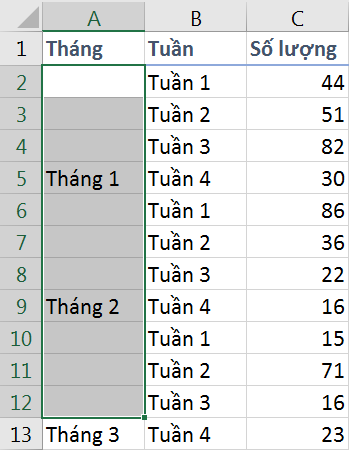
2. Sử dụng Go To Special -> Blanks để lọc ra những ô trống
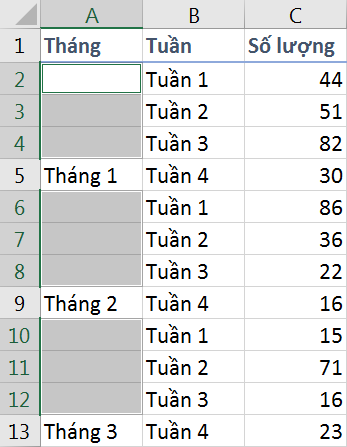
3. Giữ phím Ctrl và nháy chuột vào ô cuối cùng (A12).
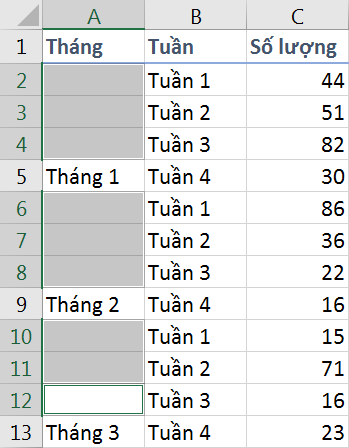
4. Gõ vào tham chiếu tới giá trị muốn fill ngược lên. Trong trường hợp này ta nhập: =A13
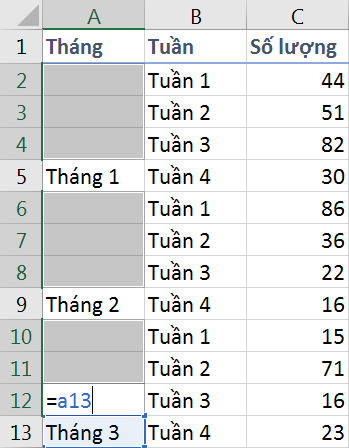
5. Ấn Ctrl+Enter sau đó tiến hành Paste Special Value

Vậy là ta đã hoàn thành việc điền ô trống bằng dữ liệu bên dưới rồi.
Ngoài ra bạn có thể tham khảo thêm những bài viết liên quan sau:
Khóa học mới xuất bản











