
Hướng dẫn cách chuyển từ ngày tháng (Date) về định dạng số (Number) hoặc chữ (Text) trong Excel
Trong bài viết này, Học Excel Online sẽ hướng dẫn các bạn cách chuyển từ ngày tháng về định dạng số hoặc chữ thông qua 2 tình huống: Định dạng ngày tháng (Date) hoặc ngày tháng với định dạng chữ (Text).
Xem nhanh
Chuyển từ ngày tháng về định dạng số hoặc chữ
Chuyển từ ngày tháng về định dạng chữ
Đôi khi bạn không muốn những ô chứa dữ liệu ngày tháng của mình tham gia vào tính toán. Trong trường hợp đó, chuyển định dạng về Text là một cách giải quyết vấn đề này.
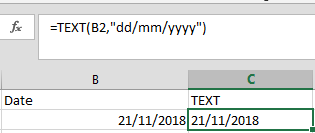
Tại ô C1 ta nhập công thức:
=TEXT(B2,”dd/mm/yyyy”)
Hàm TEXT sẽ xác nhận đối tượng cần chuyển là ô B2, với định dạng là ngày/tháng/năm.
Mặt khác, định dạng Date cũng chính là một biến thể từ Number, được quy định:
Số 01 = 01/01/1900
02 = 02/01/1900
…
21/11/2018 = 43425
Nếu ta muốn giữ ngày tháng với định dạng Text, hiển thị bằng những con số, hãy nhập:
=TEXT(B2,”0″)
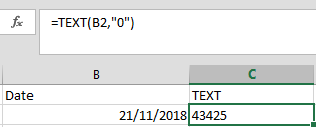
Đưa ngày tháng về định dạng số (Number)
Để đưa ngày tháng về thành các con số của định dạng Number, ta chỉ đơn giản thay đổi định dạng trong thẻ Home, nhóm Number, chọn Date và chuyển thành Number. Hoặc click chuột phải vào ô và chọn Format Cells…sau đó chọn Number trong thẻ Number.
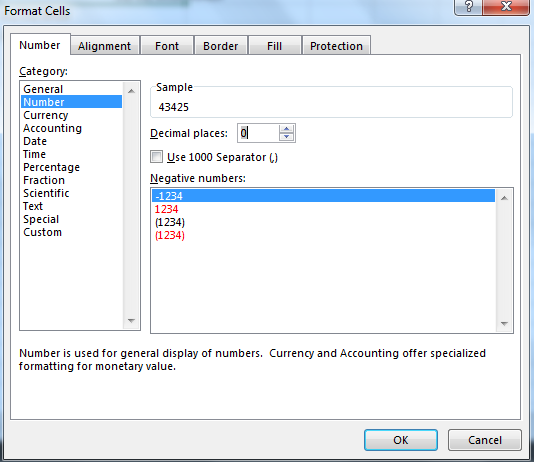
Chuyển dữ liệu kiểu ngày tháng được định dạng Text về Number
Đôi khi, dữ liệu ngày tháng của bạn được định dạng theo kiểu Text, làm thế nào để chuyển lại đây?
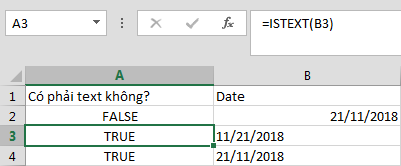
Có nhiều lí do để ngày tháng của bạn nhập vào định dạng Text. Ta sẽ đến với những cách xử lí dưới đây:
KHÔNG NÊN định dạng lại
Một cách phổ thông nhiều người sử dụng đó là định dạng lại trong hộp thoại Format Cells.
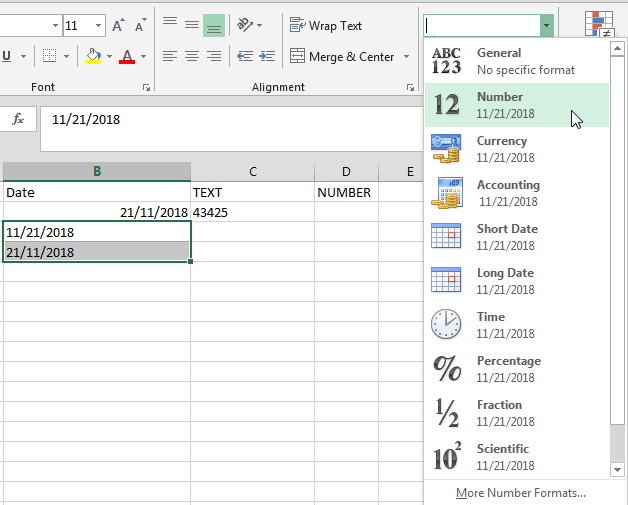
Tuy nhiên, sau khi làm xong, vấn đề xảy ra đó là các ô không tự chuyển mà ta phải thao tác tay vào từng ô (click đúp chuột chỉnh sửa) mới thấy hiệu quả.
Nếu có ít dữ liệu, đây cũng được coi là một cách thủ công “chữa cháy”.
Sử dụng hàm DATEVALUE
Hàm DATEVALUE sẽ căn cứ vào định dạng ngày tháng trên máy tính và trả về kết quả dạng số từ dữ liệu ngày tháng dạng TEXT.
Cách làm này có hiệu quả bởi nó sửa được nhiều dữ liệu một cách nhanh chóng, có thể áp dụng đồng loạt cho nhiều ô. Nhưng, đối với dữ liệu hỗn tạp, nó không thể giải quyết được. Ví dụ:

- Đối với định dạng chuẩn Number từ đầu, hàm DATEVALUE không tự bỏ qua mà hiển thị #VALUE!
- Đối với định dạng Text bởi viết sai định dạng ngày tháng năm, hàm DATEVALUE cũng không tự sửa được.
Định dạng ngày tháng năm của mỗi máy tính được quy định khác nhau. Có máy là tháng trước ngày sau, có máy là ngày trước tháng sau. Việc nhập sai định dạng sẽ khiến dữ liệu chuyển về Text mà hàm DATEVALUE không xử lý được. Cụ thể bạn hãy vào Control Panel, chọn Region and Language để xem nhé!
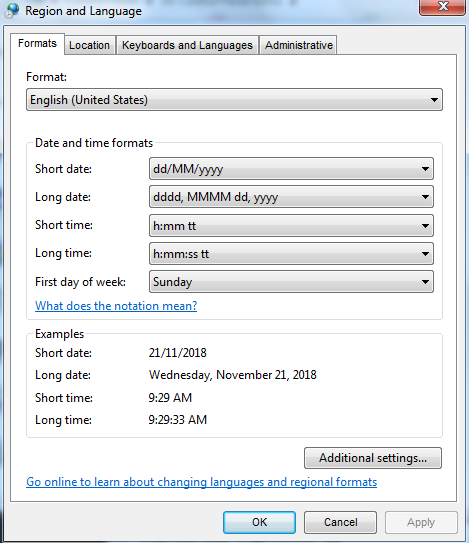
Vậy, đối với những dữ liệu sai định dạng ngày tháng như vậy, ta phải làm như nào?
Sử dụng Text to column
Bước 1: Sau khi xử lí xong dữ liệu bằng hàm DATEVALUE, hãy SORT để những ô không hiển thị kết quả gom về một chỗ.
Bước 2: Chọn những ô đó.
Bước 3: Tại thẻ Data, nhóm Data Tools, chọn Text to column.
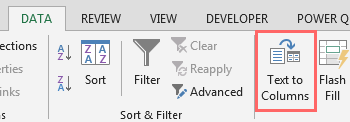
Bước 4: Khi hộp thoại Text to column mở ra, làm theo hướng dẫn sau:
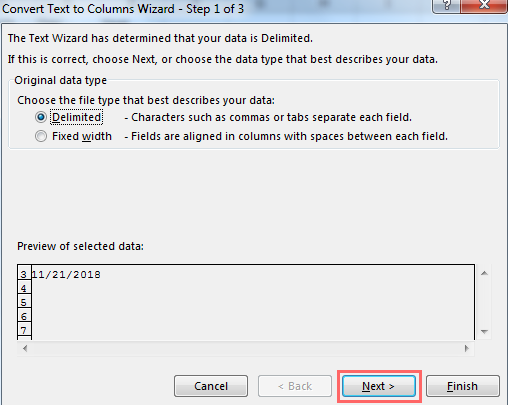
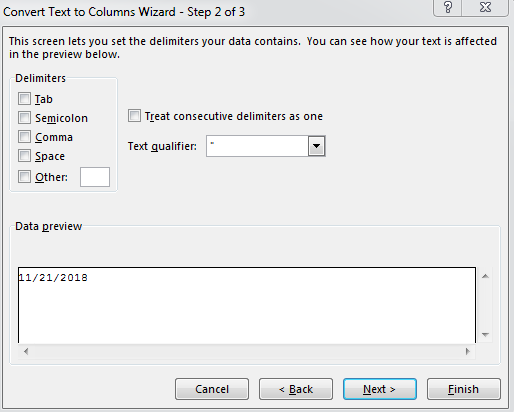

Kết quả định dạng đúng tương ứng sẽ được trả về.
Sử dụng Flashfill
Flashfill là một chức năng thông minh giúp máy tính có thể hiểu được chúng ta muốn gì (tất nhiên ở một chừng mực nhất định).
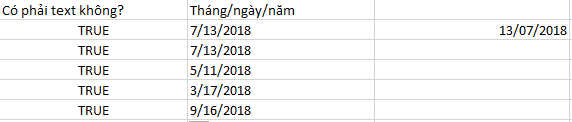
Ví dụ tại đây, tất cả các dữ liệu đều bị sai định dạng ngày tháng năm. Ở ô bên cạnh đầu tiên, ta nhập thủ công bằng tay:
13/07/2018
Ta nói với Excel rằng: Hãy sắp xếp lại ngày tháng năm như thế kia!
Và Excel có tính “học hỏi”.
Sau đó, ta sử dụng chức năng Flashfill bằng cách kéo thẻ và chọn như trong hình (hoặc sử dụng phím tắt Ctrl+E):
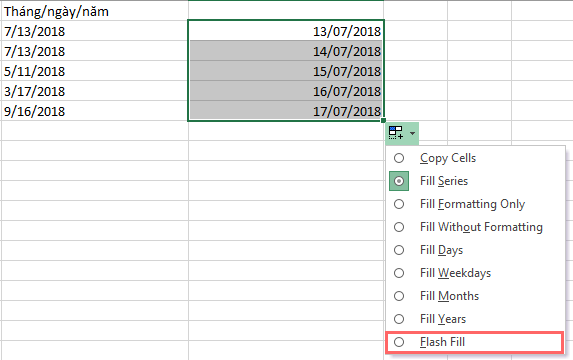
Kết quả thu được:
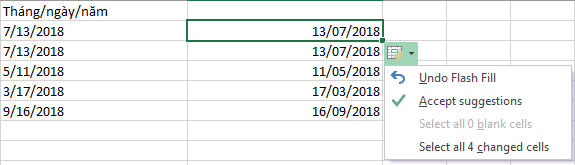
Tuy vậy, đôi khi Flashfill cũng có nhầm lẫn. Như này chẳng hạn:
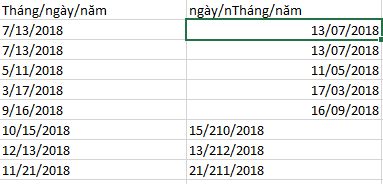
Qua bài viết trên, Học Excel Online đã hướng dẫn các bạn một số cách chuyển đổi giữa các định dạng ngày tháng (Date), số (Number) và chữ (Text). Không chỉ vậy, còn có những cách làm đơn giản và sáng tạo hơn đang chờ các bạn khám phá đó.
Chúc các bạn học tốt.
Xem thêm: Cách định dạng ngày tháng năm trong Excel chuẩn nhất
Khóa học mới xuất bản











