
Cách tạo biểu đồ đo tốc độ trong Excel
Bạn có bao giờ tưởng tượng rằng trong Excel có biểu đồ tốc độ. Nếu bạn thấy nó thú vị thì hãy làm theo hướng dẫn sau:
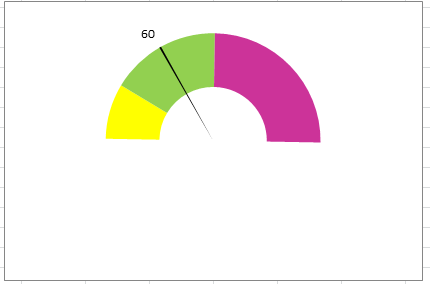
Để tạo một biểu đồ tốc độ, đầu tiên bạn cần chuẩn bị dữ liệu.
1. Hãy cụ thể hóa vùng dữ liệu và những phần thể hiện bởi biểu đồ tốc độ. Ở đây, tôi sẽ tách cách biểu đồ thành 3 phần, vậy nên tôi nhập 30, 60, 90 trong 3 ô, và tổng số ở cuối.

2. Chuyển qua phần ô trống bên cạnh, và nhập dữ liệu sau:
Mẹo: Trong ô D4, nhập công thức =360-(D2+D3)

3. Chọn dữ liệu trong cột Value và vào Insert > Other Charts > Doughnut.
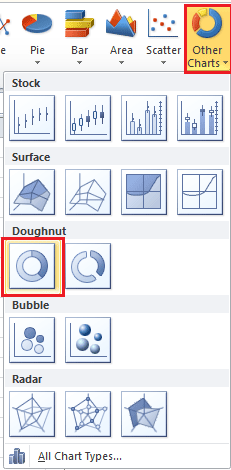
Trong Excel 2013, vào Insert > Insert Pie hoặc Doughnut Chart.
4. Nhấp phải vào biểu đồ, chọn Format Data Series, hộp thoại Format Data Series xuất hiện, nhập 271 vào hộp Angle of first slice
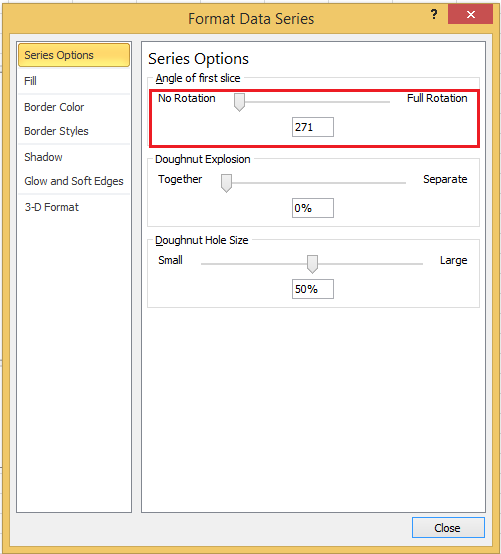
5. Đóng hộp thoại, nhấp phải tại phần lớn nhất, chọn Format Data Point
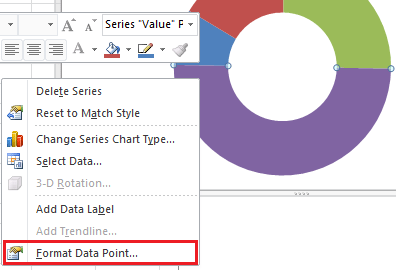
6. Trong hộp thoại Format Data Point, chọn Fill > No fill, và đóng hộp thoại
Tronng Excel 2013, nhấp Fill & Line > No fill trong hộp thoại Format Data Point.
7. Nhấp phải tại biểu đồ và chọn Select Data. Chọn nút Add khi xuất hiện hộp thoại.

8. Trong hộp thoại Edit Series, đặt tên cho vùng dữ liệu như hình

9. Nhấp OK đến khi đóng hộp thoại. Nhấp phải tại biểu đồ thứ 2 (cái phía ngoài), nhấp Change Series Chart Type, trong hộp thoại Change Chart Type , nhấp Pie>Pie, bấm OK để đóng hộp thoại.

Trong Excel 2013, tại tab All Charts trong phần Combo, trong Pointer chọn Pie từ danh sách tùy chọn, nhấp chọn Secondary Axis rồi nhấp OK để đóng hộp thoại.
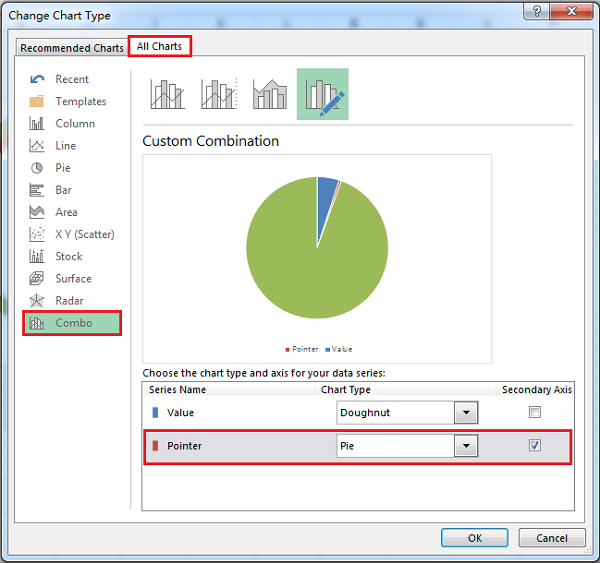
10. Sau đó bấm vào biểu đồ, nhấp phải chọn Format Data Series để mở hộp thoại Format Data Series, chọn Secondary Axis, nhập 270 vào ô Agle of first slice, đóng hộp thoại.

Trong Excel 2013, nhập 270 vào ô Agle of first slice trong hộp thoại Format Data Series.
11. Chọn phần lớn nhất của biểu đồ, nhấp phải chọn Format Data Point.

12. Trong hộp thoại, chọn Fill > No fill, đóng hộp thoại.
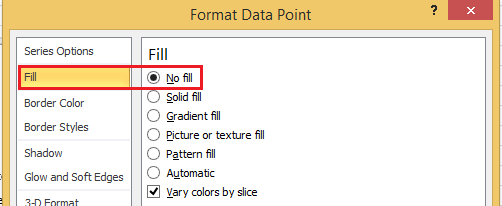
Trong Excel 2013, chọn Fill & Line > Fill > No fill từ danh sách tùy chọn
Sau đó lặp lại bước này để bỏ màu của phần biểu đồ lớn nhất. Và bạn có biểu đồ sau
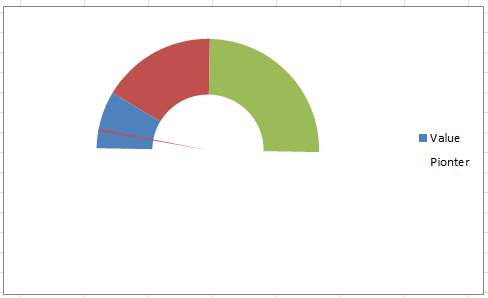
13. Nhấp vào kim chỉ, nhấp phải chọn Add Data Labels, nhấp vào nhãn xuất hiện, chọn nó và chỉnh sửa nó. Nhập = vào thanh công thức, sau đó chọn ô bạn nhập 10 ở bước 2.

14. Nhấn Enter. Bây giờ bạn thay đổi nội dung ô D2, kim chỉ sẽ tự động thay đổi.

và bạn có thể định dạng biểu đồ theo ý muốn
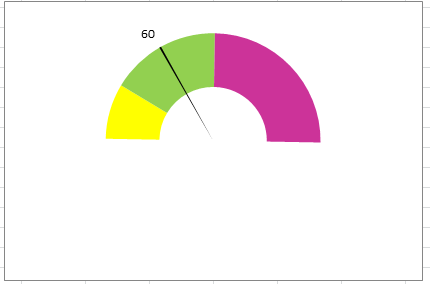
Tác giả: dtnguyen (Nguyễn Đức Thanh)
Khóa học mới xuất bản













