
Hướng dẫn những cách đánh số thứ tự trong Excel đơn giản
Trong bài viết này, Học Excel Online sẽ hướng dẫn các bạn một số cách đánh số thứ tự trong Excel.
Đánh số thứ tự… đơn giản mà? – Các bạn đang nghĩ như vậy phải không? Cũng đúng, việc đánh số thứ tự hiểu đơn giản là gán một dãy số cho một chuỗi dữ liệu khác tương đồng thôi. Tuy vậy, hãy cùng nghía qua một số kiểu đánh thứ tự trong Excel đã chứ nhỉ.
Xem nhanh
Đánh số thứ tự cơ bản bằng thao tác nhập số và Fill
Cho một dãy danh sách tên như sau:
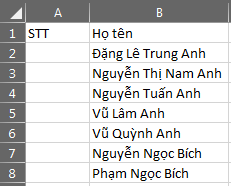
Để đánh số thứ tự cho cột B, tại cột A ta làm như sau:
Bước 1: Tại ô A2, gõ số thứ tự đầu tiên. VD: 1
Bước 2: Di chuột tới lề bên phải, phía dưới ô A2 cho tới khi con chuột chuyển thành hình chữ thập đen.
Bước 3: Click đúp hoặc kéo tới ô cuối cùng rồi thả chuột.
Bước 4: Trong nút tùy chọn Fill, chọn Fill Series.

Kết quả:
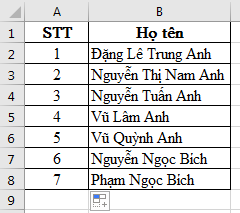
Tạo danh sách số thứ tự theo ý thích bằng Custom Lists
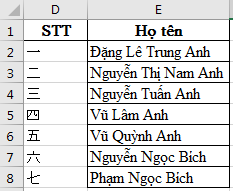
Để làm được số thứ tự như trong hình, ngoài chức năng chính là Custom Lists ra, ta sẽ cần một chút chuẩn bị.
Bước 1: Chuẩn bị sẵn danh sách muốn thêm
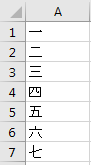
Bước 2: Vào thẻ File, chọn Options -> Advanced. Kéo chuột xuống mục General chọn Edit Custom Lists.
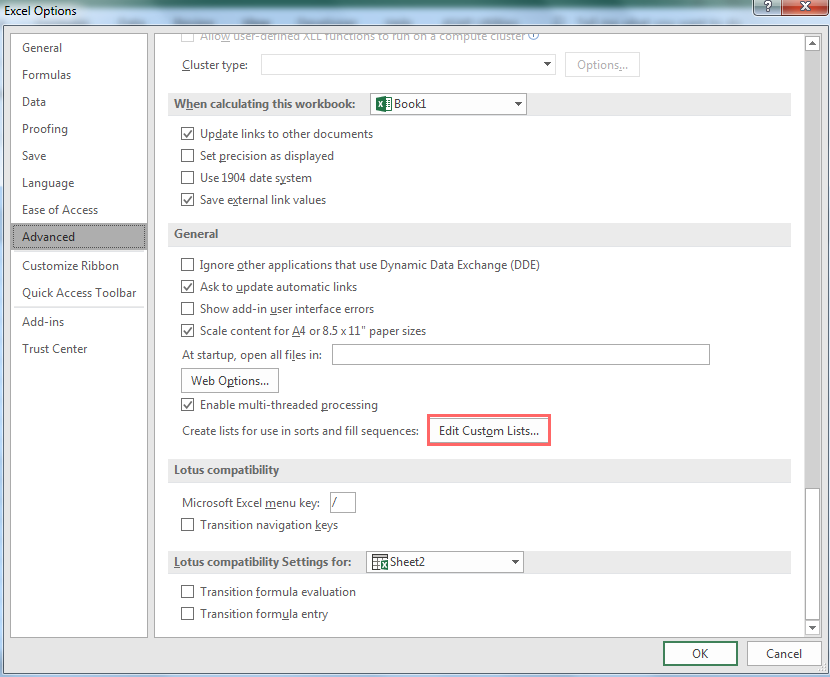
Bước 3: Thêm danh sách bằng nút Import
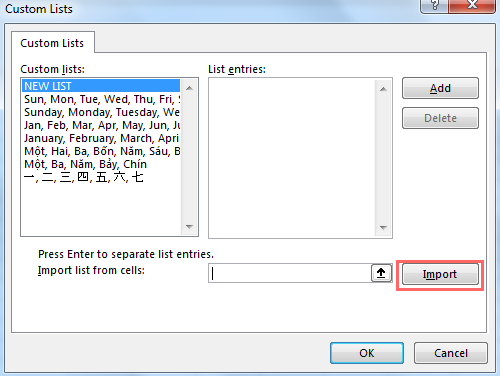
Đã xong. Vậy là khi nhập bất kì một giá trị nào trong danh sách có sẵn và sử dụng fill, danh sách sẽ được tự động gợi ý!
Đánh số thứ tự trong Excel sử dụng hàm đếm
Một cách đánh số bằng hàm COUNT ở đây Học Excel Online muốn giới thiệu với các bạn đó là đánh số bằng COUNTA (đếm những ô không trống). Cụ thể cách đếm như sau:
Bước 1: Tại ô G2 nhập
=COUNTA(H2:H2)
Bước 2: Cố định đầu:
=COUNTA($H$2:H2)
Bước 3: Sử dụng Fill
Kết quả:

Bạn có thể tham khảo thêm bài viết về đánh số thứ tự sau: Sử dụng COUNTIF đánh số thứ tự theo điều kiện
Ngoài ra còn rất nhiều kiểu đánh số thứ tự nữa được biến hóa từ những cách cơ bản ra đang chờ các bạn tìm hiểu đó.
Chúc các bạn học tốt!
Khóa học mới xuất bản











