
Hướng dẫn tổng hợp các tính năng Fill trong Excel (phần 1)
Fill trong Excel là một tính năng hữu dụng cho phép bạn tự động fill (làm đầy) danh sách dữ liệu trong hàng hoặc cột thông qua những thao tác đơn giản. Điều này sẽ giúp bạn tiết kiệm khá nhiều thời gian khi làm việc cùng các bảng tính lớn và giúp năng suất tăng lên rõ rệt. Trong bài viết này, Học Excel Online sẽ hướng dẫn tổng hợp các tính năng Fill trong Excel.
Xem nhanh
Fill trong Excel – danh sách các số theo cấp số cộng
Sử dụng AutoFill
Một trong những kiểu Fill thường gặp đó là điền danh sách dữ liệu vào hàng/cột dữ liệu liền kề nhau. Những dữ liệu ở đây có thể tăng tiến 1, 2, 3, 4 hoặc 1.5, 3.5, 5.5, hay là -1, -4, -7.
Ta sẽ bắt đầu:
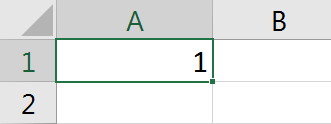
Bạn có để ý tới ô vuông ở góc dưới, bên phải ô A1 không? Đó là nơi ta có thể sử dụng Fill.
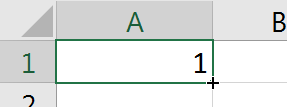
Khi bạn đưa con trỏ chuột vào, nó chuyển thành dấu cộng có màu đen. Với dấu hiệu này bạn có thể tiến hành thao tác fill bằng cách giữ chuột và kéo thả cho tới khi đạt được số lượng ô như mong muốn.
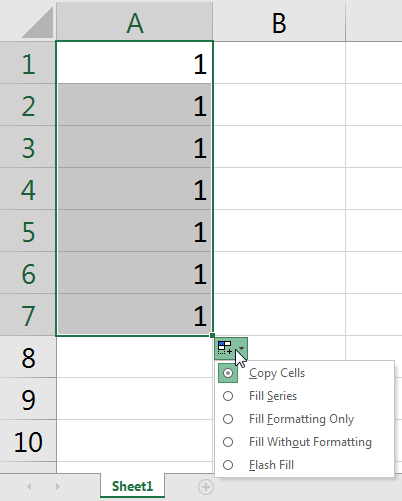
Khi tiến hành kéo thả bằng chuột trái, một pop-up menu sẽ hiện lên. Tại đây bạn có thể chọn những phương thức fill bao gồm:
- Copy Cells: Copy ô đầu tiên nơi đặt fill cho những ô còn lại.
- Fill Series: Điền một danh sách theo dãy số tăng tiến thứ bậc (VD: 1, 2, 3, 4, 5)
- Fill Formatting Only: Chỉ điền định dạng vào những ô còn lại
- Fill Without Formatting: Điền dữ liệu, không điền định dạng
- Flash Fill: Tính năng xuất hiện từ Excel 2013. Tự động đoán và điền theo ý muốn người dùng.
Ngoài ra, khi kéo thả bằng chuột phải, bạn cũng có thể sử dụng Fill tương tự:
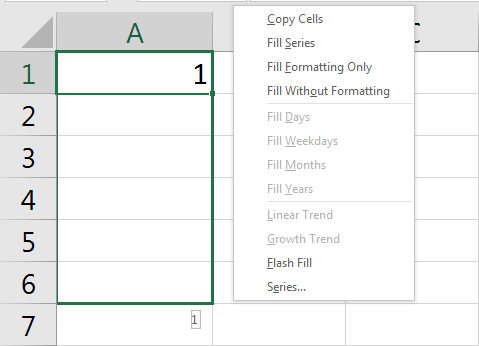
Ngoài ra, với việc sử dụng chuột phải bạn có thể chọn số đơn vị thứ bậc trong Fill series bằng cách click vào Series…

Việc thay đổi Step value sẽ quyết định dãy số của bạn là 1 2 3 4 5 hay 1 3 5 7 9
Sử dụng chức năng Fill
Nếu bạn gặp vấn đề với AutoFill, có thể sử dụng một phương pháp khác thay thế là nút lệnh trên thanh Ribbon. Đây cũng là một nút lệnh rất hiệu quả khi bạn đang fill một lượng lớn các ô tính.
Vị trí của nút lệnh Fill: thẻ Home, nhóm Editing.
Để sử dụng chức năng này, đầu tiên ta nhập giá trị khởi đầu và chọn tất cả những ô muốn sử dụng Fill. Sau đó, click vào “Fill” và chọn “Series…”
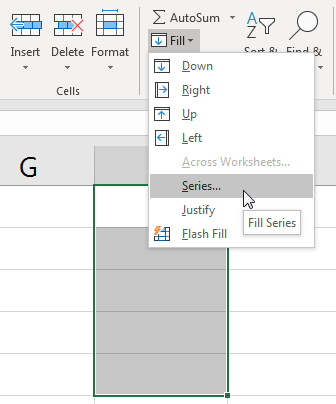
Tại hộp thoại mới xuất hiện, lựa chọn bạn muốn Fill cho hàng hay cột (áp dụng khi bạn chọn đồng thời cả hàng và cột).
Trong phần 1 này, hãy chọn Linear. Growth và Date chúng ta sẽ tìm hiểu sau còn AutoFill sẽ copy giá trị điền vào những ô sau.
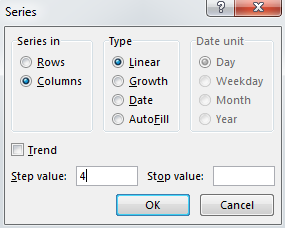
Chọn Step value và nhập vào giá trị nhảy bậc. Ví dụ, ta muốn nhảy 4 bậc, điền vào 4 sao đó ấn OK.
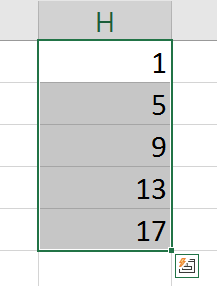
Trong trường hợp bạn đã chọn một số lượng rất nhiều hàng hoặc cột, bạn có thể sử dụng Stop value để giới hạn. Tính năng này sẽ ngăn điểm cuối của dữ liệu được Fill. Trong ví dụ trên, nếu đặt Stop value là 10, giá trị được fill sẽ chỉ dừng lại ở 9.
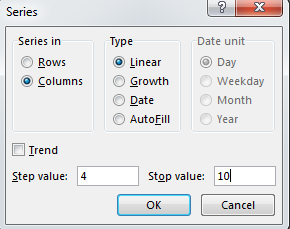
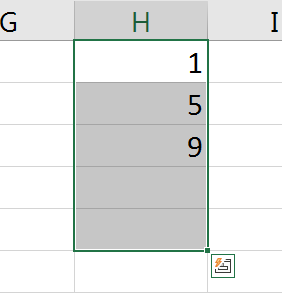
Vậy là ta đã đi qua cách để fill danh sách thứ bậc với Fill. Trong phần tiếp theo, hãy cùng đón đọc một số phương pháp Fill khác nhé.
Chúc các bạn học tốt và xem thêm những bài viết liên quan tại đây:
Khóa học mới xuất bản











