
Hướng dẫn áp dụng Conditional Formatting trong bài thi MOS
Bạn có thể phân tách rành mạch dữ liệu trong trang tính dễ dàng hơn bằng cách áp dụng Conditional Formatting để định dạng ô dựa trên giá trị của nó. Cách định dạng cụ thể ra sao, hãy cùng Học Excel Online tìm hiểu trong bài viết dưới đây nhé:
Xem nhanh
“Quy tắc” khi áp dụng Conditional formatting
Bạn có thể thiết lập conditional formatting bằng cách cụ thể hóa các điều kiện mà còn được gọi là rule (luật hay quy tắc). Các thể loại rule bao gồm:

Bạn cũng có thể thiết lập các quy tắc trong hộp thoại New Formatting Rule bằng cách chọn ô hoặc vùng muốn thiết lập điều kiện, sau đó trong thẻ Home, nhóm Styles, chọn Conditional Formatting và chọn New Rule…
Các thao tác với Conditional Formatting
Tất cả các quy tắc đều được liệt kê trong hộp thoại Conditional Formatting Rules Manager, nơi bạn có thể làm những thao tác sau:
- Tạo và xóa các rule.
- Chỉnh sửa rule đã chọn.
- Căn chỉnh vùng áp dụng rule.
- Ngừng áp dụng khi vùng dữ liệu đã đạt được điều kiện.
Áp dụng màu ô và màu chữ dựa theo giá trị
- Tại thẻ Home, nhóm Styles, click vào Conditional Formatting.
- Trong danh sách Conditional Formatting, chọn Highlight Cell Rules hoặc Top/Bottom Rules, click vào loại điều kiện theo ý muốn.
- Trong hộp thoại, điền những điều kiện cần thiết và chọn màu ô, màu chữ trong danh sách.
- Click OK để áp dụng.
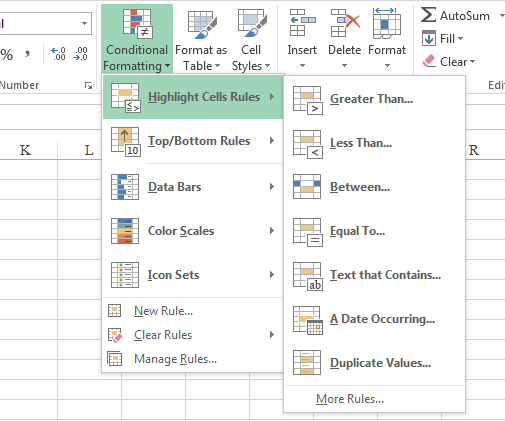
Hiển thị data bars, color scale hoặc icon dựa vào giá trị dữ liệu
Trong danh sách Conditional Formatting, chọn Data Bars, Color Scales hoặc Icon Sets tương ứng, sau đó click vào tùy chọn mong muốn.

Tạo quy tắc mới
- Trong danh sách Conditional Formatting chọn New Rule.
- Trong hộp thoại New Formatting Rule, mục Select a Rule Type, chọn kiểu quy tắc theo ý.
- Tại vùng Edit the Rule Description, cụ thể hóa các điều kiện.
- Click OK để áp dụng.

Hiệu chỉnh quy tắc được áp dụng
- Trong danh sách Conditional Formatting, chọn Manage Rules.
- Trong hộp thoại Conditional Formatting Rules Manager, chọn quy tắc muốn sửa đổi sau đó ấn vào Edit Rule.
- Tạo thay đổi trong hộp thoại Edit Formatting Rule, sau đó ấn OK để áp dụng.
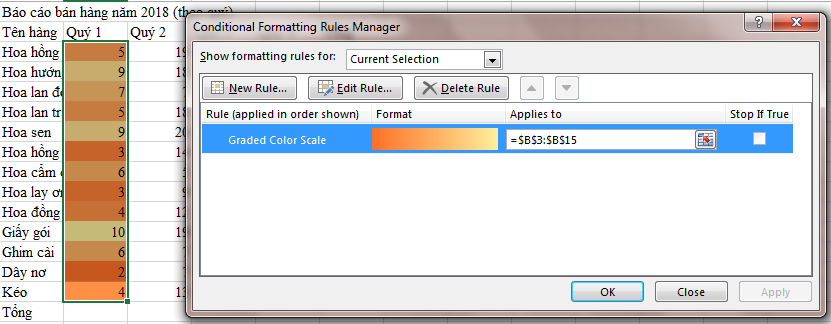
Sử dụng Stop If True
Stop If True ngăn việc áp dụng quy tắc tiếp theo khi vùng dữ liệu đã khớp với điều kiện được nêu ra. Để sử dụng chức năng này, click vào ô vuông Stop If True trong hộp thoại Conditional Formatting Rules Manager.
Xóa quy tắc đã áp dụng
Cách 1: Trong danh sách Conditional Formatting, chọn Clear Rules sau đó chọn Clear Rules from Selected Cells hoặc Clear Rules from Entire Sheet.
Cách 2: Mở hộp thoại Conditional Formatting Rules Manager, chọn quy tắc và ấn Delete Rule sau đó ấn OK để kết thúc.
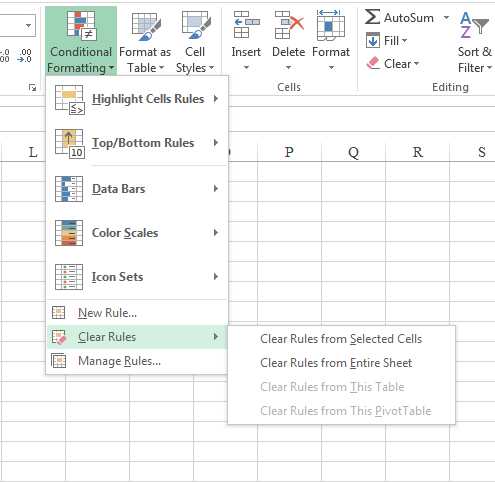
Ngoài những điều cơ bản trên, hãy dành thời gian tìm hiểu thêm về các quy tắc cũng như định dạng, bởi đây là một chức năng vô cùng hữu hiệu cũng như cần thiết khi làm việc với Excel.
Xem thêm: Một ví dụ đơn giản ứng dụng Conditional Formatting
Chúc các bạn học tốt cùng Học Excel Online. Và đừng quên theo dõi những bài viết tiếp theo trong series MOS nhé!
Khóa học mới xuất bản











