
Hướng dẫn cách thay đổi thiết lập bố cục nhóm cột/dòng trong Excel
Chức năng gộp nhóm cột/dòng trong Excel tỏ ra rất hữu ích trong việc tóm tắt và sắp xếp số liệu theo thứ tự từ cao đến thấp. Cách thức thực hiện khá đơn giản, chỉ cần lựa chọn một sốlượng hàng hoặc cột bất kỳ và click vào nút “Group” trong tab Data là xong.
Sau đó, phía bên trái hoặc phía trên của bảng tính sẽ xuất hiện các dấu +/- tương ứng với chức năng mở rộng/thu nhỏ bảng dữ liệu. Để minh họa, dưới đây là hai cách trình bày số liệu thường thấy khi sử dụng chức năng gộp nhóm bảng biểu.
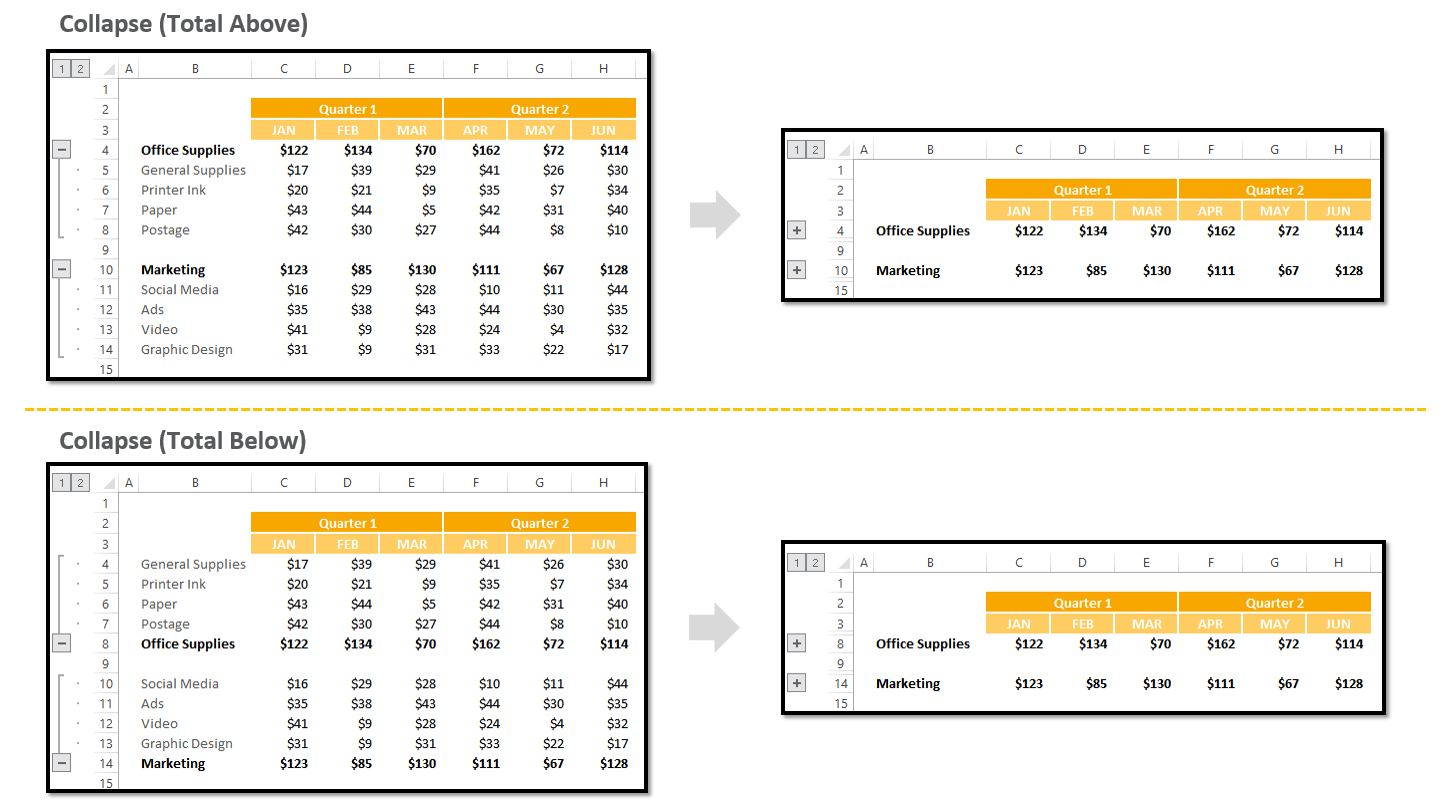
Các bước để điều chỉnh hướng thu nhỏ bảng biểu
Mặc định Excel sẽ thiết lập chức năng gộp nhóm bảng biểu theo 2 hướng là “Dòng “tổng cộng” được đặt ở dưới” hoặc “Cột “tổng cộng” được đặt sang phải”. Tuy vậy, bạn có thể thay đổi hướng cả 2 chiều ngang và dọc của chức năng này bằng các bước sau đây:
- Trên màn hình Excel, chọn tab Data
- Trong hộp thoại Outline, click vào nút phóng to hộp thoại
- Click chọn hoặc bỏ chọn 2 ô kiểm trong mục Direction của hộp thoại để điều chỉnh hướng và chiều bảng biểu sẽ thu gọn/mở rộng.
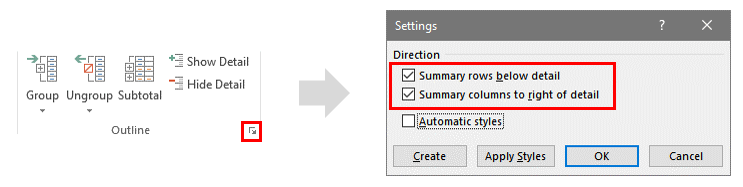
Cách thiết lập trong VBA
Nếu cảm thấy cần thiết phải thay đổi các thiết lập trên trong VBA, bạn có thể tham khảo các câu lệnh dưới đây:
- Các dòng số liệu được đặt trên dòng “tổng cộng” (Dòng “tổng cộng” được đặt ở dưới)
Sub CollapseRowsBelow()
ActiveSheet.Outline.SummaryRow = xlBelow
End Sub
- Các dòng số liệu được đặt dưới dòng “tổng cộng” (Dòng “tổng cộng” được đặt ở trên)
Sub CollapseRowsAbove()
ActiveSheet.Outline.SummaryRow = xlAbove
End Sub
- Thu nhỏ cột số liệu sang phải
Sub CollapseColumnsRight()
ActiveSheet.Outline.SummaryColumn = xlRight
End Sub
- Thu nhỏ cột số liệu sang trái
Sub CollapseColumnsLeft()
ActiveSheet.Outline.SummaryColumn = xlLeft
End Sub
Tác giả: dtnguyen (Nguyễn Đức Thanh)
Khóa học mới xuất bản











