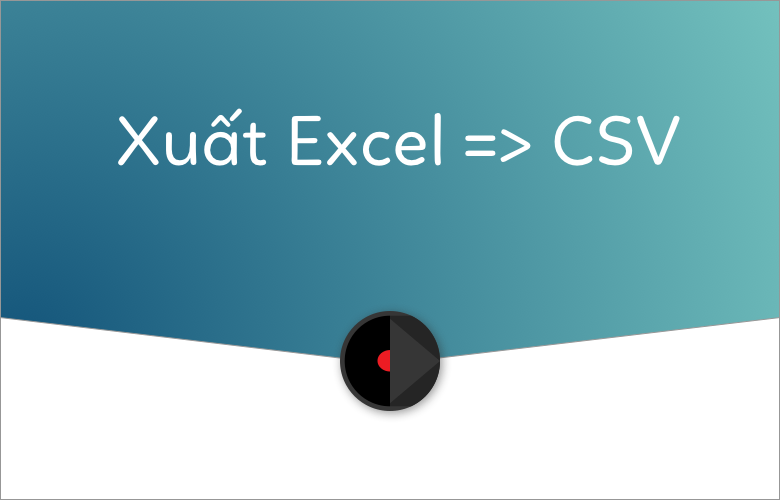
Cách chuyển đổi Excel sang file CSV và xuất các tệp Excel sang định dạng CSV UTF-8
Trong bài này, Học Excel Online sẽ hướng dẫn các cách nhanh chóng và hiệu quả để xuất dữ liệu từ Excel sang CSV và tìm hiểu cách chuyển đổi Excel sang CSV mà vẫn giữ nguyên các ký tự đặc biệt và các biểu tượng nước ngoài. Dưới đây các phương pháp làm cho tất cả các phiên bản của Excel 2013, 2010 và 2007.
Xem nhanh
Làm thế nào để chuyển đổi file Excel sang CSV:
Nếu bạn cần xuất tệp Excel sang ứng dụng khác, ví dụ: sổ địa chỉ Outlook hoặc cơ sở dữ liệu Access, bạn có thể chuyển đổi bảng tính Excel sang CSV trước và sau đó nhập vào chương trình khác. Dưới đây bạn sẽ tìm thấy hướng dẫn từng bước để xuất một bảng tính Excel sang định dạng CSV bằng cách sử dụng lệnh Save as.
- Trong bảng tính Excel của bạn, chuyển sang tab File rồi nhấp vào Save as. Ngoài ra, bạn có thể nhấn F12 để mở cùng một hộp thoại Save As.
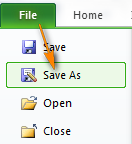
- Trong hộp Save as type, chọn lưu tệp Excel của bạn dưới dạng CSV (Comma delimited).
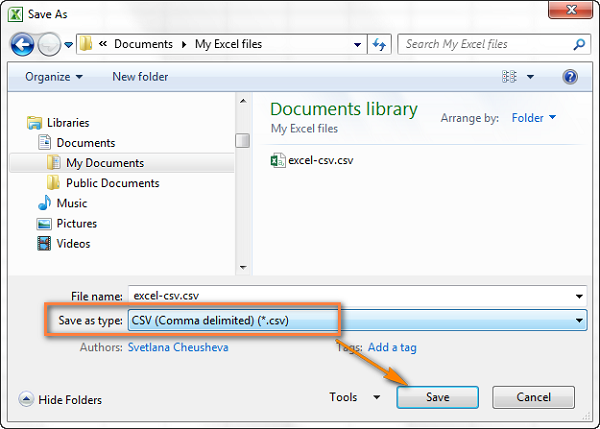
Ngoài CSV (comma delimited), một vài định dạng csv khác có sẵn cho bạn:
- CSV (comma delimited). Định dạng này lưu một tệp Excel dưới dạng văn bản được phân cách bằng dấu phẩy có thể được sử dụng trong một chương trình Windows hoặc một phiên bản hệ điều hành Windows khác.
- CSV (Macintosh). Định dạng này lưu bảng tính Excel của bạn dưới dạng tệp mà văn bản được phân cách bằng dấu phẩy để sử dụng trên hệ điều hành Mac.
- CSV (MS-DOS). Lưu tệp Excel của bạn dưới dạng tệp được phân tách bằng dấu phẩy để sử dụng trên hệ điều hành MS-DOS.
- Unicode Text (* txt). Đây là một định dạng cơ bản cho công nghiệp máy tính được hỗ trợ bởi hầu hết các hệ điều hành hiện tại bao gồm Windows, Macintosh, Linux và Solaris Unix. Nó có thể xử lý các ký tự của hầu hết các ngôn ngữ hiện đại và thậm chí một số ngôn ngữ cổ đại. Vì vậy, nếu tệp Excel của bạn chứa dữ liệu bằng ngoại ngữ, trước tiên hãy lưu nó ở định dạng Unicode Text và sau đó chuyển sang CSV.
Chú thích. Tất cả các kiểu định dạng đã đề cập ở trên chỉ lưu được với trang tính Excel đang hoạt động.
- Chọn thư mục nơi bạn muốn lưu tệp Excel ở định dạng CSV, sau đó nhấp vào Save.
Sau khi bạn nhấp vào Save, Excel sẽ hiển thị hai hộp thoại. Đừng lo lắng, đây không phải là thông báo lỗi và mọi thứ đều đúng.
- Hộp thoại đầu tiên nhắc bạn rằng chỉ trang tính Excel đang hoạt động mới được lưu vào định dạng tệp CSV. Nếu đây là những gì bạn đang tìm kiếm, bấm OK.

Nếu bạn cần lưu nội dung của tất cả các trang mà bạn có trong bảng tính, hãy nhấp vào Cancel và sau đó lưu từng bảng tính riêng lẻ dưới dạng tệp Excel riêng. Sau đó lưu mỗi tệp Excel dưới dạng CSV.
- Nhấp vào OK trong hộp thoại đầu tiên sẽ hiển thị thông báo thứ hai thông báo cho bạn biết rằng bảng tính của bạn có thể chứa các tính năng không được hỗ trợ bởi mã hoá CSV. Điều này Ok, vì vậy chỉ cần nhấp vào Yes.
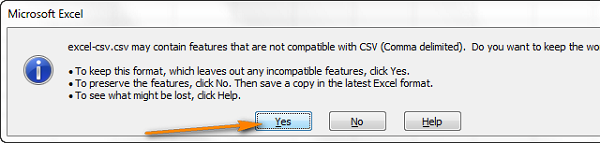
Tìm hiểu thêm: Học excel nâng cao ở đâu
Xuất Excel sang CSV với mã hoá UTF-8 hoặc UTF-16
Nếu bảng tính Excel của bạn chứa một số ký hiệu đặc biệt, ký tự nước ngoài (dấu ngã, dấu vân vân) hoặc chữ tượng hình, sau đó chuyển đổi Excel sang CSV theo cách được mô tả ở trên sẽ không hoạt động.
Vấn đề là lệnh Save As CSV làm méo mó các ký tự ngoài ASCII (American Standard Code for Interchange). Và nếu tệp Excel của bạn có dấu ngoặc kép hoặc dấu gạch ngang dài (ví dụ: từ tài liệu Word gốc đã được sao chép / dán vào Excel), các ký tự này sẽ bị làm nhạt.
Cách dễ dàng là lưu một bảng tính Excel dưới dạng tệp Unicode (.txt) và sau đó chuyển đổi nó sang CSV. Bằng cách này, bạn sẽ giữ tất cả các ký tự không phải ASCII không bị hư hại.
Trước khi tiếp tục, hãy để tôi chỉ ra những điểm khác biệt chính giữa mã hoá UTF-8 và UTF-16 để bạn có thể chọn đúng định dạng trong từng trường hợp cụ thể.
UTF-8 là một mã hóa nhỏ gọn hơn vì nó sử dụng từ 1 đến 4 byte cho mỗi biểu tượng. Nói chung, định dạng này được khuyến khích nếu các ký tự ASCII chiếm đa số trong tập tin của bạn bởi vì hầu hết các ký tự như vậy được lưu trữ mỗi ký tự trong một byte. Một ưu điểm khác là tệp UTF-8 chỉ chứa các ký tự ASCII có cùng mã hóa như tệp ASCII.
UTF-16 sử dụng 2 đến 4 byte để lưu trữ mỗi ký tự. Tuy nhiên, tệp UTF-16 không phải lúc nào cũng đòi hỏi nhiều dung lượng hơn UTF-8. Ví dụ: các ký tự tiếng Nhật mất 3 đến 4 byte trong UTF-8 và 2 đến 4 byte trong UTF-16. Vì vậy, bạn có thể muốn sử dụng UTF-16 nếu dữ liệu Excel của bạn chứa bất kỳ ký tự châu Á, bao gồm Nhật, Trung Quốc hoặc Hàn Quốc. Một bất lợi đáng chú ý của định dạng này là nó không hoàn toàn tương thích với các tập tin ASCII và yêu cầu một số chương trình nhận dạng Unicode để hiển thị chúng. Hãy ghi nhớ điều này nếu bạn cần nhập tệp tin kết quả ở đâu đó bên ngoài Excel.
Làm thế nào để chuyển đổi Excel sang CSV UTF-8
Giả sử bạn có một bảng tính Excel với một số ký tự nước ngoài, trong trường hợp này là tên tiếng Nhật:
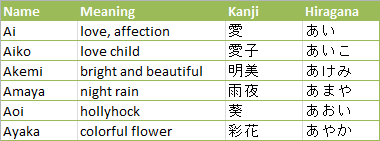
Để xuất tệp Excel này sang CSV giữ nguyên các chữ tượng hình còn lại, hãy làm theo các bước dưới đây:
Để xuất tệp Excel này sang CSV giữ nguyên các chữ tượng hình còn lại, hãy làm theo các bước dưới đây:
- Trong bảng tính Excel của bạn, đi tới File> Save as.
- Đặt tên tệp và chọn Unicode Text (* .txt) từ danh sách thả xuống bên cạnh “Save as type“, và sau đó nhấp vào Save.
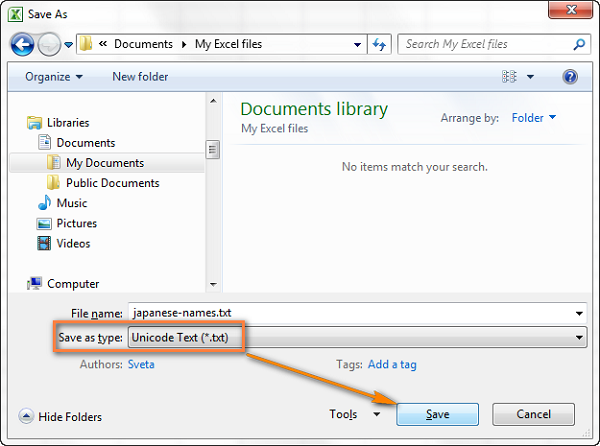
- Mở tệp Unicode .txt bằng trình soạn thảo văn bản ưa thích của bạn, ví dụ như Notepad.
Chú thích. Một số trình soạn thảo văn bản đơn giản không hỗ trợ đầy đủ các ký tự Unicode, do đó một số ký tự có thể hiển thị dưới dạng hộp vuông. Trong hầu hết các trường hợp, điều này sẽ không ảnh hưởng đến tệp kết quả và bạn chỉ cần bỏ qua điều này hoặc sử dụng một trình soạn thảo văn bản tiên tiến hơn như Notepad ++.
- Vì tệp văn bản unicode của chúng tôi là tệp được phân cách bởi tab và chúng tôi muốn chuyển đổi Excel sang tệp CSV (phân cách bằng dấu phẩy), chúng tôi cần phải thay thế tất cả các tab bằng dấu phẩy.
Chú thích. Nếu bạn không cần chính xác tệp được phân tách bằng dấu phẩy, chỉ cần bất kỳ tệp tin CSV nào Excel có thể hiểu, bạn có thể bỏ qua bước này vì Microsoft Excel xử lý các tệp được phân tách bằng tab tốt.
Nếu bạn muốn có tệp CSV được phân cách bằng dấu phẩy, hãy tiếp tục với Notepad theo cách sau:
- Chọn một ký tự tab, kích chuột phải vào nó và chọn Copy, hoặc chỉ cần nhấn CTRL + C như thể hiện trong hình bên dưới.

- Nhấn CTRL + H để mở hộp thoại Replace và dán tab được sao chép (CTRL + V) vào trường Find what. Khi bạn làm điều này, con trỏ sẽ di chuyển sang phải chỉ ra rằng tab đã được dán. Nhập dấu phẩy vào trường Replace with và nhấp vào Replace all.
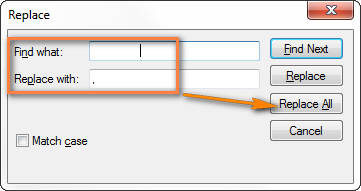
Trong Notepad, kết quả sẽ như hình bên dưới
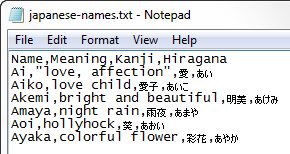
- Chọn File>Save as, nhập tên và đổi Encoding sang UTF-8. Bấm nút Save.
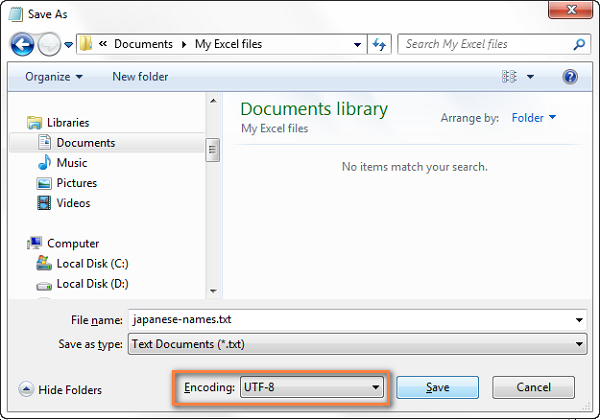
- Mở Windows Explorer và thay đổi đuôi tệp từ .txt sang .csv.
Cách khác là thay đổi đuôi .txt thành .csv trực tiếp trong hộp thoại Save as của Notepad và chọn All file (*. *) Bên cạnh Save as Type, như thể hiện trong hình dưới đây.
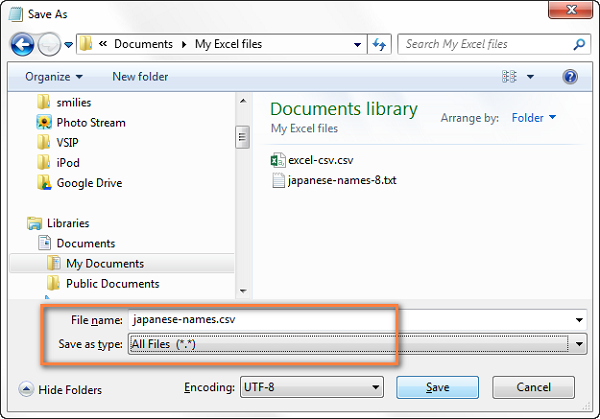
- Mở tệp CSV từ Excel bằng cách nhấp vào File> Open> Tệp văn bản (.prn, .txt, .csv) và xác minh nếu dữ liệu được rồi.
Chú thích. Nếu tệp của bạn là dành cho sử dụng bên ngoài Excel và định dạng UTF-8 là bắt buộc, không thực hiện bất kỳ chỉnh sửa nào trong bảng tính, và cũng không nên lưu thành tệp CSV trong Excel vì điều này có thể gây ra sự cố mã hóa. Nếu một số dữ liệu không xuất hiện ngay trong Excel, hãy mở tệp trong Notepad và sửa dữ liệu ở đó. Nhớ lưu tệp ở định dạng UTF-8 lại.
Làm thế nào để chuyển đổi một tập tin Excel thành CSV UTF-16
Xuất một tệp Excel dưới dạng CSV UTF-16 nhanh hơn và dễ dàng hơn nhiều so với chuyển đổi sang UTF-8. Điều này là do Excel tự động sử dụng định dạng UTF-16 khi lưu một tệp là Unicode (.txt).
Vì vậy, những gì bạn làm chỉ đơn giản là nhấn vào File> Save As trong Excel, chọn định dạng Unicode Text (* .txt), và sau đó thay đổi phần mở rộng tập tin thành .csv trong Windows Explorer. Làm xong!
Xem thêm: Học excel văn phòng với các chuyên gia
Các cách khác để chuyển đổi các tệp Excel sang CSV
Các phương pháp xuất Excel sang CSV (UTF-8 và UTF-16) chúng tôi vừa mô tả là phổ quát, có nghĩa là chúng hoạt động với tất cả các ký tự đặc biệt và trong bất kỳ phiên bản Excel nào, từ năm 2003 đến Excel 2010 và 2013.
Có một số cách khác để chuyển đổi dữ liệu Excel sang CVS.
Chuyển đổi Excel sang CSV bằng Google spreadsheets
Việc sử dụng Bảng tính Google để xuất tệp Excel sang CSV có vẻ là một giải pháp rất đơn giản. Giả sử bạn đã cài đặt Google Drive, hãy thực hiện 5 bước đơn giản sau đây:
- Trên Google Drive, nhấp vào nút Create và chọn Spreadsheet.
- Nhấp vào Import từ trình đơn File.
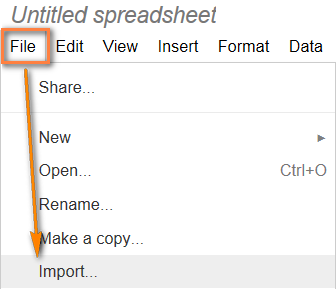
- Nhấp Upload và chọn một file từ máy tính của bạn.
- Chọn Replace spreadsheet và nhấp Import.
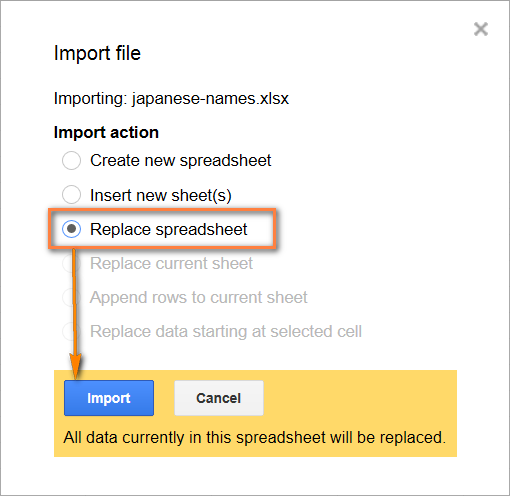
Mẹo: Nếu bạn có một tệp Excel đơn giản, vậy bạn chỉ cần sao chép / dán dữ liệu vào Google sheet để tiết kiệm thời gian.
- Đến File>Download as, chọn Comma separated values (CVS, current sheet) và lưu file SCV về máy.
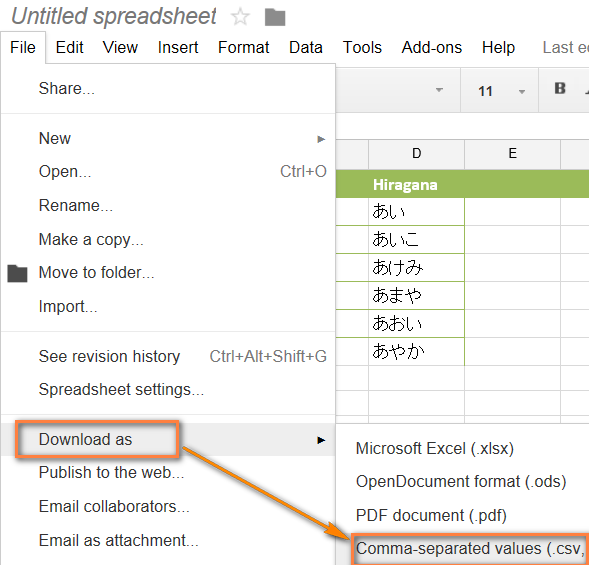
Cuối cùng, mở tệp CSV trong một số trình soạn thảo văn bản để đảm bảo tất cả các ký tự được lưu chính xác. Đáng tiếc là các tệp tin CSV được chuyển đổi theo cách này không phải lúc nào cũng hiển thị một cách chính xác trong Excel.
Lưu tệp .xlsx thành .xls và sau đó chuyển sang tệp .csv
Tôi đã gặp giải pháp này trên một trong các diễn đàn Excel. Thành thật mà nói, tôi chưa từng dùng phương pháp này, nhưng nhiều người dùng báo cáo rằng các ký tự đặc biệt bị mất khi lưu file .xlsx trực tiếp vào .csv thì sẽ được lưu giữ nếu lưu tệp .xlsx vào .xls trước rồi lưu lại.
Dù sao, bạn có thể thử phương pháp xuất Excel này sang CSV ở bên mình và nếu nó hoạt động, đây có thể là một cách tiết kiệm thời gian.
Rất nhiều kiến thức phải không nào? Toàn bộ những kiến thức này các bạn đều có thể học được trong khóa học EX101 – Excel từ cơ bản tới chuyên gia của Học Excel Online. Đây là khóa học giúp bạn hệ thống kiến thức một cách đầy đủ, chi tiết. Hơn nữa không hề có giới hạn về thời gian học tập nên bạn có thể thoải mái học bất cứ lúc nào, dễ dàng tra cứu lại kiến thức khi cần. Hiện nay hệ thống đang có ưu đãi rất lớn cho bạn khi đăng ký tham gia khóa học. Chi tiết xem tại: HocExcel.Online
Tác giả: dtnguyen (Nguyễn Đức Thanh)
Khóa học mới xuất bản












