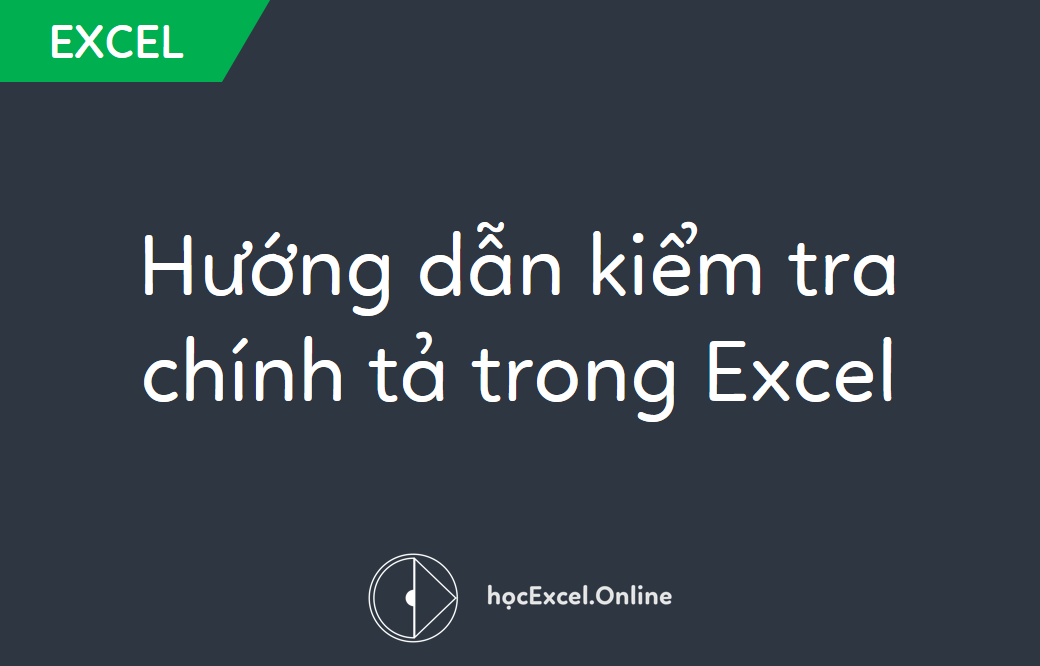
Hướng dẫn kiểm tra chính tả trong Excel bằng công cụ Spelling
Mặc dù Excel không phải là một chương trình về soạn thảo con chữ, nó vẫn hỗ trợ một vài tính năng để làm việc với văn bản bao gồm kiểm tra chính tả. Trong bài viết này, Học Excel Online sẽ hướng dẫn các bạn cách để kiểm tra chính tả trong Excel thủ công với sự trợ giúp của chức năng Spelling. Việc kiểm tra này có thể thực hiện với từng ô, từng vùng, các trang tính hay toàn bộ sổ tính.
Xem nhanh
Cách kiểm tra chính tả trong Excel
Tuy chức năng kiểm tra chính tả trong Excel không được mạnh mẽ như Word nhưng nó vẫn có những thứ căn bản nhất và bạn sẽ được học cách kiểm soát chúng nhiều nhất có thể ngay sau đây.
Dù ở bất cứ phiên bản Excel nào, luôn có 2 cách để kiểm tra chính tả trong Excel: sử dụng nút lệnh trên thanh Ribbon hoặc phím tắt.
- Ấn phím F7 trên bàn phím của bạn.
- Ấn vào Spelling trong thẻ Review, nhóm Proofing.
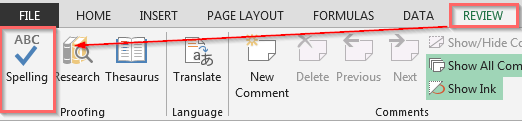
Kiểm tra chính tả trong Excel với một ô hoặc một vùng
Tùy vào lựa chọn của bạn mà chức năng kiểm tra chính tả trong Excel sẽ làm việc:
Nếu bạn chọn một ô, Excel sẽ tự hiểu phải kiểm tra chính tả trong toàn bộ trang tính đó, bao gồm cả header, footer, comments và các thuộc tính đồ họa.
- Nếu ô được chọn là A1, toàn bộ trang tính sẽ được kiểm tra
- Nếu ô được chọn khác A1, Excel sẽ bắt đầu kiểm tra từ ô đó cho tới cuối trang tính, sau đó Excel sẽ hỏi rằng liệu bạn có muốn tiếp tục quay lên trên kiểm tra từ ô đầu tiên không.
Để kiểm tra ô duy nhất, click đúp vào ô để chuyển sang chế độ chỉnh sửa (hoặc bấm phím F2), sau đó tiến hành kiểm tra chính tả.

Để kiểm tra vùng, chọn vùng sau đó tiến hành kiểm tra chính tả.
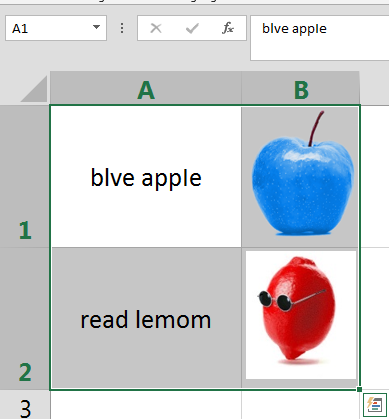
Để kiểm tra một phần nội dung trong ô, chuyển sang chế độ chỉnh sửa, sau đó bôi đen vùng muốn kiểm tra.
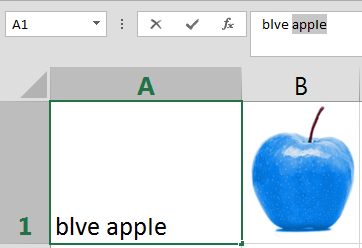
Kiểm tra chính tả trong Excel đối với nhiều trang tính
Để kiểm tra đồng thời nhiều trang tính ta làm như sau:
- Chọn những trang tính bạn muốn kiểm tra bằng cách giữ phím Ctrl (với những trang tính tách biệt) hoặc Shift (với những trang nối tiếp) sau đó click vào trang tính muốn kiểm tra.
- Ấn F7 hoặc chức năng Spelling.

Kiểm tra chính tả cho toàn bộ sổ tính
Để kiểm tra chính tả đối với sổ tính, ta chỉ đơn giản thực hiện thao tác chọn toàn bộ trang tính bằng cách chọn trang tính đầu, giữ Shift và chọn trang cuối; hoặc ta click chuột phải vào thẻ trang tính sau đó chọn Select all Sheets. Đơn giản phải không nào?

Nào, giờ ta hãy quay trở lại với ví dụ cụ thể:

Sửa lỗi, bỏ qua lỗi chính tả khi kiểm tra
Khi Excel tìm thấy lỗi, một hộp thoại sẽ hiển thị ra như sau:

Để sửa lỗi, đầu tiên ta chọn một trong những từ được gợi ý dưới mục Suggestions. Sau đó click vào nút Change.
Nếu bạn cho rằng đây không phải lỗi mà là một tính năng (VD như hãng BULGARI có kiểu thay chữ U bằng V trong một số sản phẩm của mình: BVLGARI, AQVA…). Trong trường hợp đó, ta có các lựa chọn sau:
- Để bỏ qua lỗi chính tả đang kiểm tra, chọn Ignore Once.
- Để bỏ qua toàn bộ lỗi chính tả giống với lỗi đang kiểm tra, chọn Ignore All.
- Để bổ sung từ vào từ điển, chọn Add to Dictionary. Lần tới, từ này sẽ không bị “kiểm duyệt” nữa.
Ngoài ra:
- Để thay thế toàn bộ lỗi giống với từ đang được kiểm tra, chọn Change All.
- Để Excel tự lựa chọn sửa lỗi, chọn AutoCorrect.
- Để lựa chọn ngôn ngữ kiểm tra khác, chọn Dictionary language sau đó chọn ngôn ngữ muốn thiết lập. Tuy nhiên, chưa có tiếng Việt đâu.
- Để thay đổi các thiết lập, chọn Options…
- Để ngừng hoặc hủy việc kiểm tra, chọn Cancel.
Lưu ý là dù vậy trong một số trường hợp ta vẫn phải sửa tay bởi Excel không nhận ra lỗi sai. Trong ví dụ trên, “Read Lemom” đúng ra phải là “Red Lemon”, nhưng bởi Read cũng có nghĩa nên Excel sẽ sửa thành “Read Lemon”.
Kiểm tra chính tả trong công thức
Thường thì Excel sẽ không kiểm tra ký tự trong Excel bởi nó là công thức chứ không phải chữ. Tuy nhiên, nếu ở trong chế độ chỉnh sửa, Excel sẽ tiến hành kiểm tra như bình thường. Hạn chế ở đây là chỉ có thể kiểm tra từng ô một, nhưng nó vẫn là một công cụ hữu hiệu giúp bạn phòng tránh các rủi ro khi thực hiện công thức ví dụ như trong các hàm IF lồng nhau.
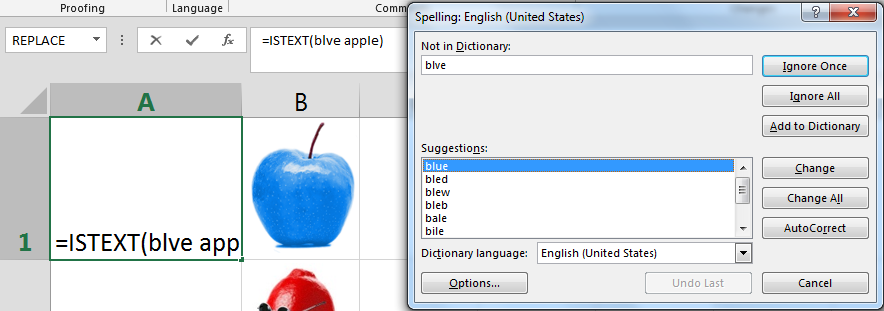
Trên đây là những hướng dẫn cơ bản về chức năng kiểm tra chính tả trong Excel. Cảm ơn các bạn đã theo dõi và đừng quên còn rất nhiều bài học khác mà Học Excel Online đã, đang và sẽ giới thiệu tới các bạn trong thời gian sắp tới, hãy chú ý đón xem nhé!
Chúc các bạn học tốt.
Khóa học mới xuất bản











