
Hướng dẫn sử dụng Comments hiệu quả trong Excel
Để đánh dấu những điểm nổi bật hay những thay đổi dữ liệu trên trang tính, bạn có thể sử dụng Comments vào ô mà không làm ảnh hưởng tới công thức. Cụ thể hãy xem bài viết dưới đây:
Xem nhanh
Những hướng sử dụng Comments cơ bản
Comment được hiển thị dưới hình dạng một hộp (box) gắn với hình tam giác đỏ cùng mũi tên trỏ vào ô đặt. Thông thường Comment sẽ mặc định được ẩn đi.
Bạn có thể làm việc cùng comment theo những cách sau:
- Hiển thị một hoặc tất cả comment.
- Di chuyển từ comment này sang comment khác.
- Chỉnh sửa nội dung comment.
- Thay đổi kích cỡ hoặc di chuyển comment để không bị che đi những dữ liệu quan trọng.
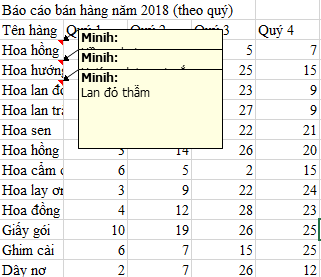
Các thao tác với Comment
Thêm một comment vào ô đã chọn
- Tại thẻ Review, nhóm Comments, click vào New Comment.
- Trong phần Comment, gõ nội dung theo ý muốn.

Hiển thị hoặc ẩn Comment
Tạm thời hiển thị Comment
- Để tạm thời hiển thị Comment, di con trỏ chuột tới ô chứa Comment. Khi di chuột ra ngoài, Comment sẽ lại ẩn đi.

Hiển thị một hoặc tất cả Comment
- Để hiển thị một Comment: Chọn ô chứa comment muốn hiển thị. Trong thẻ Review, nhóm Comments, chọn Show/Hide Comment.
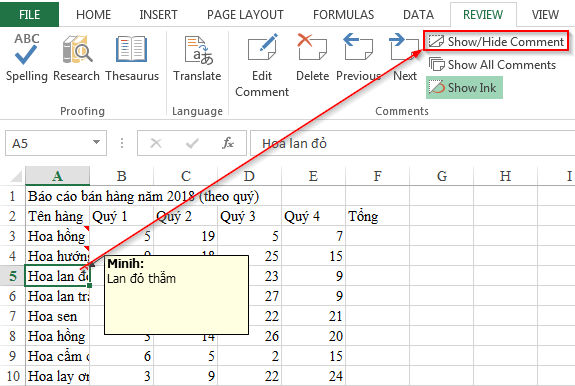
- Để hiển thị tất cả Comment: Trong thẻ Review, nhóm Comments, chọn Show All Comments.
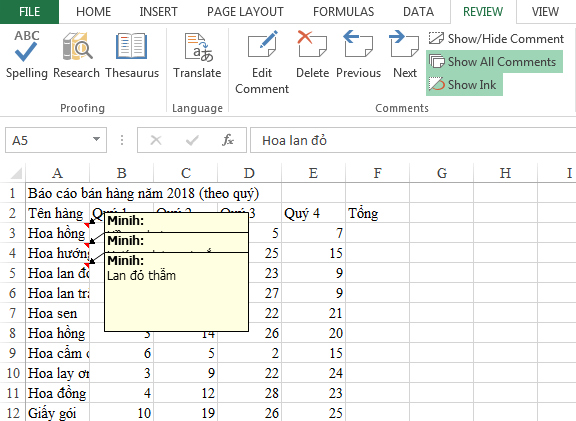
Ẩn một hoặc tất cả Comment (ngược với phần trên):
- Để ẩn Comment đã hiện: Chọn ô chứa comment muốn ẩn. Trong thẻ Review, nhóm Comments, chọn Show/Hide Comment.
- Để ẩn tất cả Comment: Trong thẻ Review, nhóm Comment, chọn Show All Comments.
Di chuyển giữa các comment
Trong thẻ Review, nhóm Comments, click vào Next hoặc Previous.

Chỉnh sửa Comment có sẵn
Cách 1: Click chuột trái vào ô chứa comment. Trong thẻ Review, nhóm Comments, chọn Edit Comment.
Cách 2: Click chuột phải vào ô chứa comment và ấn Edit Comment.
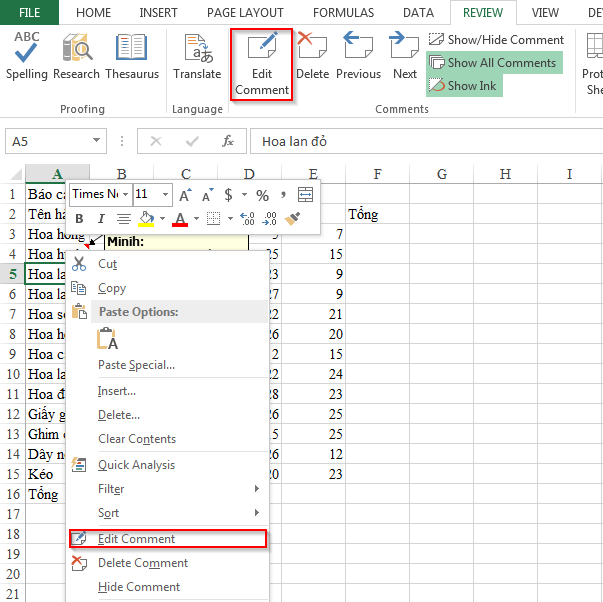
Thay đổi kích cỡ hoặc di chuyển Comment
- Hiển thị Comment, sau đó ấn vào các góc kéo thả thay đổi kích cỡ (mũi tên 2 chiều).
- Hiển thị Comment, sau đó ấn vào, giữ chuột để di chuyển vị trí Comment (mũi tên 4 chiều).
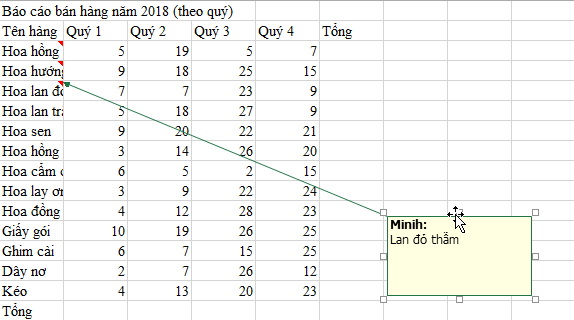
Xóa Comment
Cách 1: Click chuột trái vào ô chứa comment. Trong thẻ Review, nhóm Comment, chọn Delete.
Cách 2: Click chuột phải vào ô chứa comment và ấn Delete Comment.
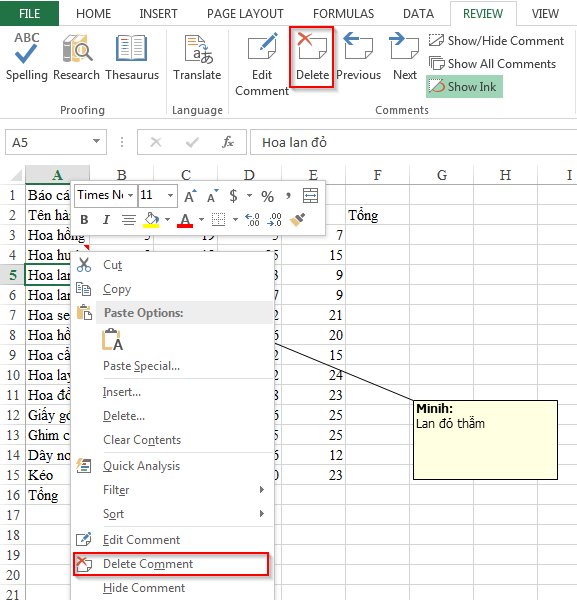
Ngoài ra còn một số thao tác khác với Comment giúp bạn trình bày dữ liệu trực quan hơn. Hãy chăm chỉ thực hành tìm hiểu nhé!
Xem thêm: Cách chèn bình luận vào Excel, thêm hình ảnh.
Chúc các bạn học tốt, và đừng quên theo dõi những bài viết tiếp theo của Học Excel Online trong series hướng dẫn học MOS – Microsoft Office Specialist – Excel.
Khóa học mới xuất bản











