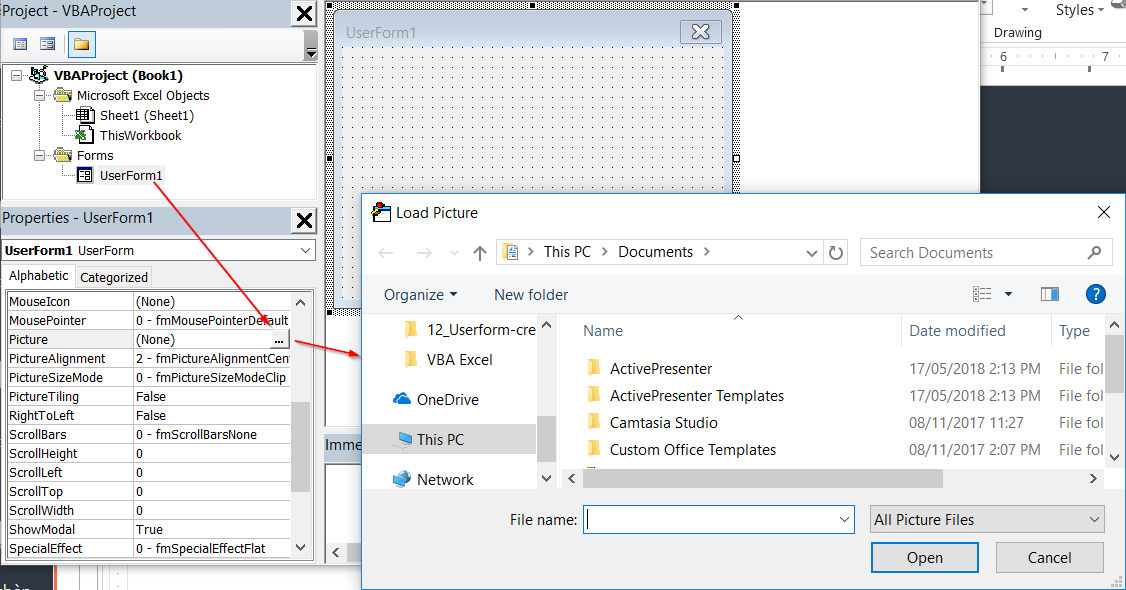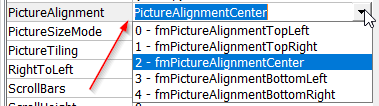Hướng dẫn cách chèn ảnh vào Userform VBA đơn giản nhất
UserForm (hay còn gọi là Form người dùng, Form tự tạo) là một đối tượng rất được ưa thích sử dụng khi chúng ta lập trình VBA trong Excel. UserForm giúp tạo ra 1 mẫu bảng được thiết kế tùy thích theo nhu cầu của người dùng, giúp cho việc nhập dữ liệu, quản lý dữ liệu trong Excel trở nên dễ dàng hơn rất nhiều. Sau đây Học Excel Online sẽ hướng dẫn các bạn cách chèn ảnh vào UserForm VBA đơn giản nhất.
Xem nhanh
1. Chọn hình ảnh bằng xác định cụ thể đường dẫn
Các bước thực hiện như sau:
- Bấm chuột trái vào UserForm
- Trong cửa sổ Properties tìm đến mục Picture
- Bấm vào dấu … để chọn đường dẫn và hình ảnh cần chèn vào UserForm
Cách này áp dụng khi bạn biết rõ địa chỉ đường dẫn tới nơi lưu hình ảnh, logo muốn chèn vào UserForm.
2. Chọn hình ảnh không cần tìm đường dẫn
Cách này sẽ giúp bạn chèn hình ảnh vào UserForm, vào đối tượng Image trong UserForm một cách dễ dàng và nhanh chóng:
- Mở trực tiếp hình ảnh muốn gắn vào UserForm bằng chương trình Paint (click chuột phải vào ảnh và chọn Edit)
- Trong phần mềm Paint bấm phím tắt Ctrl + A để chọn toàn bộ hình ảnh
- Bấm phím tắt Ctrl + C để copy hình ảnh vào clipboard (Mục đích của toàn bộ các bước này là copy được hình ảnh vào clipboard)
- Bấm chuột vào vị trí Picture trong cửa sổ Properties của UserForm (hoặc đối tượng Image trong Userform) rồi bấm Ctrl + V để dán hình ảnh vào đây
3. Thiết lập vị trí ảnh trong UserForm
Để đảm bảo hình ảnh trong Userform hoặc trong đối tượng Image của Userform được trình bày đúng bố cục thì chúng ta cần thêm một số thao tác thiết lập như sau:
Trong cửa sổ Properties:
PictureAlignment: căn chỉnh vị trí ảnh: có 5 chế độ căn chỉnh là
- 0 – fmPictureAlignmentTopLeft: căn chỉnh ảnh về phía trên bên trái của nơi đặt ảnh (UserForm hoặc đối tượng Image)
- 1 – fmPictureAlignmentTopRight: căn chỉnh ảnh về phía trên bên phải của nơi đặt ảnh
- 2 – fmPictureAlignmentCenter: căn chỉnh ảnh tại chính giữa của nơi đặt ảnh
- 3 – fmPictureAlignmentBottomLeft: căn chỉnh ảnh về phía dưới bên trái của nơi đặt ảnh
- 4 – fmPictureAlignmentBottomRight: căn chỉnh ảnh về phía dưới bên phải của nơi đặt ảnh
PictureSizeMode: thiết lập kích cỡ của ảnh, có 3 chế độ thiết lập là
- 0 – fmPictureSizeModeClip: theo kích thước thực của ảnh gốc.
- 1 – fmPictureSizeModeStretch: tự động co dãn để làm vừa kín vùng chứa ảnh (có thể làm thay đổi tỷ lệ so với ảnh gốc)
- 3 – fmPictureSizeModeZoom: tự động co dãn để hiển thị vừa đủ hình ảnh (không làm thay đổi tỷ lệ so với ảnh gốc)
Chú ý:
Thiết lập này ảnh hưởng khi dùng trên các máy tính có độ phân giải màn hình khác nhau. Do đó việc thiết lập sao cho đảm bảo hình ảnh ít bị sai lệch, điều chỉnh nhất là rất quan trọng khi thiết lập hình ảnh trong UserForm.
Đây là ví dụ về 1 mẫu UserForm có sử dụng hình ảnh, logo
Các bạn có thể tải về file mẫu để xem cách thiết lập hình ảnh trong UserForm tại địa chỉ: http://bit.ly/2l0OiGi
Xem thêm: Cách thay đổi hình ảnh trong UserForm VBA theo lựa chọn của Combobox
Để tìm hiểu thêm nhiều kiến thức về VBA, mời bạn tham dự khóa học VBA101 – Tự động hóa Excel với lập trình VBA. Đây là khóa học rất hữu ích dành cho bạn, giúp bạn hiểu một cách bài bản về VBA và cách sử dụng VBA, ứng dụng VBA vào công việc để tăng hiệu quả. Hãy cùng khám phá nào:
Khóa học mới xuất bản