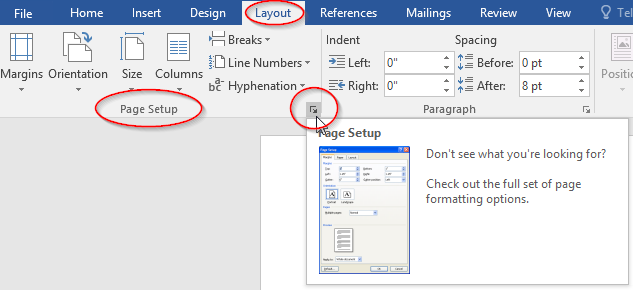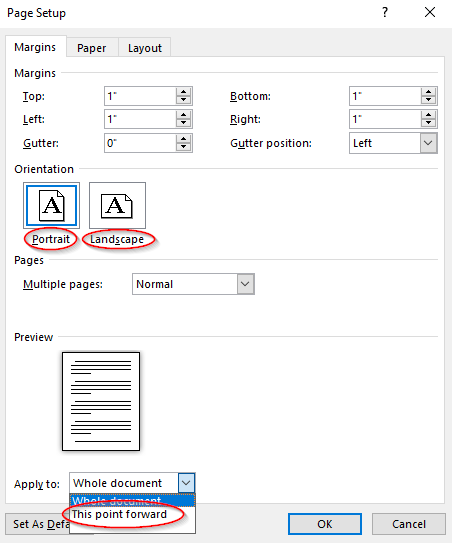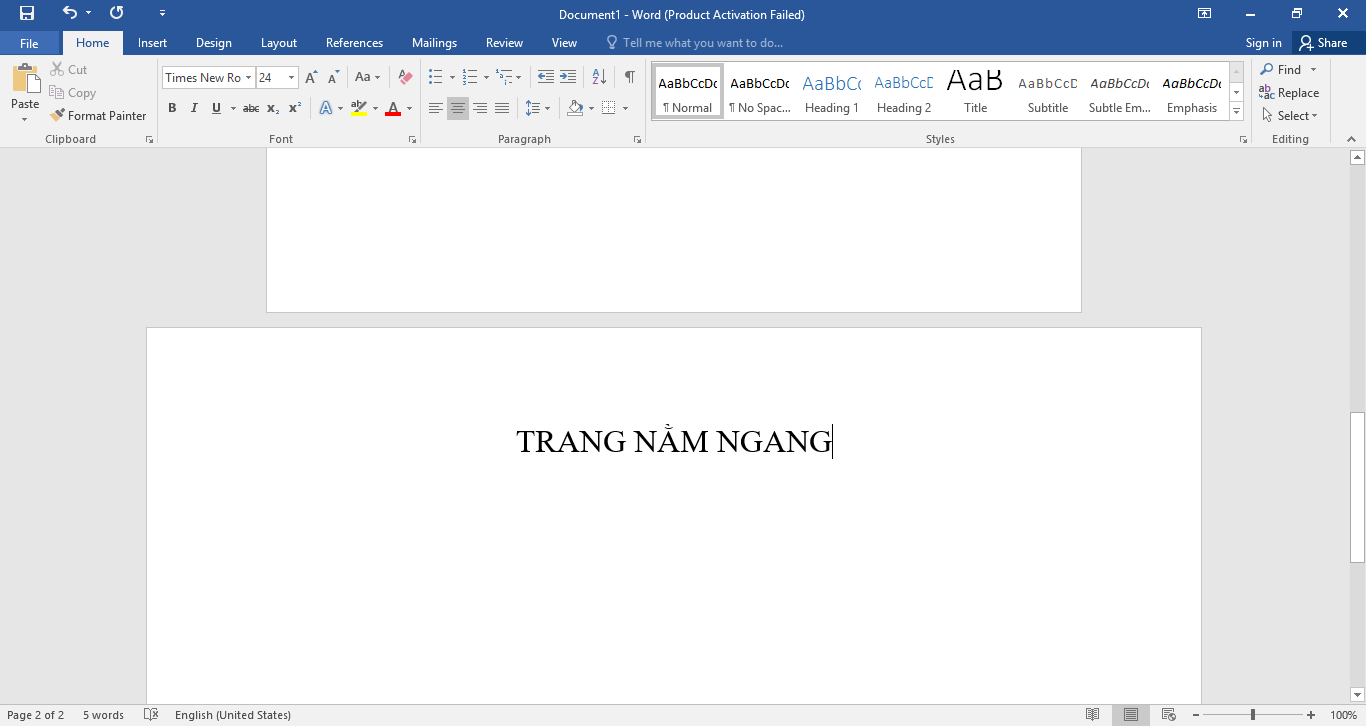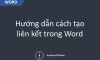Xoay trang giấy dọc thành ngang trên Word dễ hay khó?
Những bài viết trên Word thông thường chỉ sử dụng trang giấy theo chiều dọc hoặc chiều ngang. Nhưng với một số bài viết đặc biệt, như những bài báo cáo, luận văn cần trích dẫn số liệu, ta buộc phải sử dụng hướng giấy quay ngang khi trích số liệu. Vậy làm thế nào để vừa có trang giấy theo nằm dọc, vừa có trang giấy nằm ngang trên cùng một văn bản? Cùng Học Excel Online tìm câu trả lời này nhé.
Trước tiên, bạn cần biết làm thế nào để định dạng hướng của một trang trong văn bản.
Để định dạng hướng của trang, bạn vào Layout -> Page Setup -> Biểu tượng mũi tên ở góc bên trái
Sau khi kick vào biểu tượng mũi tên bên trái, bạn sẽ thấy hiển thị bảng sau:
Như các bạn thấy, có hai định dạng trang văn bản: Portrait – Trang nằm dọc và Landscape – Trang nằm ngang. Ở Word, định dạng mặc định là định dạng trang nằm dọc.
Để xoay chiều trang văn bản, bạn làm các bước sau:
- Bước 1: Đưa chuột đến cuối văn bản của trang trước trang cần thay đổi định dạng trang (con trỏ chuột ở phía sau chữ cái cuối cùng của trang văn bản đó)
- Bước 2: Vào Page setup theo các bước nhỏ: Layout -> Page Setup -> Biểu tượng mũi tên ở góc bên trái
Kick vào biểu tượng định dạng trang bạn muốn cho trang này (Portrait hoặc Landscape)
Sau đó kick chọn This point forward ở Apply to.
Sau cùng, nhấn OK để lưu định dạng.
Tada, sau khi thực hiện các bước trên, bạn đã hô biến trang nằm dọc thành trang nằm ngang rồi chứ?
Sau khi thay đổi hướng trang này, các trang tiếp theo sẽ mặc định theo chiều của trang này.
Nếu bạn muốn duy trình trạng thái này, bạn không cần chỉnh sửa thêm về định dạng.
Còn trong trường hợp bạn muốn thay đổi định dạng trang, bạn thao tác tương tự các bước trên, bạn sẽ được trang có định dạng chiều như mong muốn.
Trên đây là hướng dẫn của Học Excel Online về cách xoay hướng các trang trong văn bản. Bạn tham khảo bài viết và đưa ra ý kiến cá nhân để Học Excel Online hoàn thiện những nội dung về Tin học văn phòng nhé.
Nếu muốn nâng cao kiến thức về Tin học văn phòng cơ bản, bạn ghé qua Blog Học Excel Online để tìm hiểu thêm thông tin nhé!
Chúc các bạn học tốt cùng Học Excel Online!
Xem thêm: Cách xoay chữ trong word theo cách đơn giản nhất