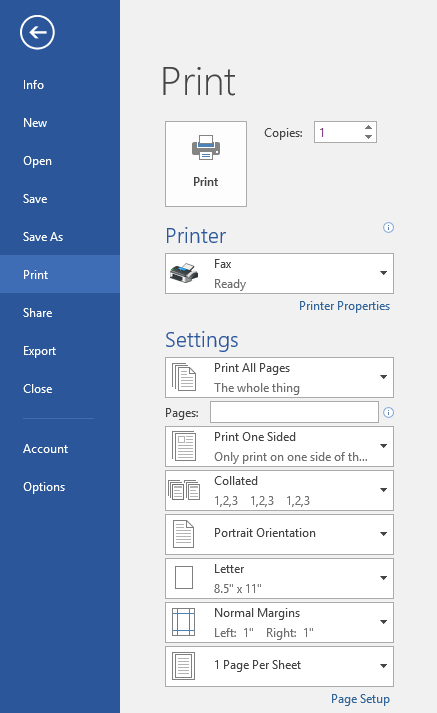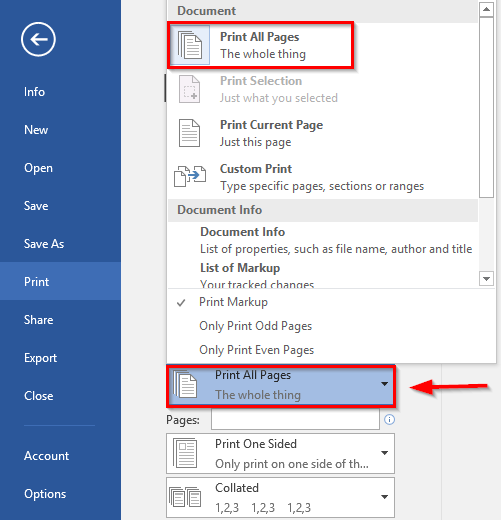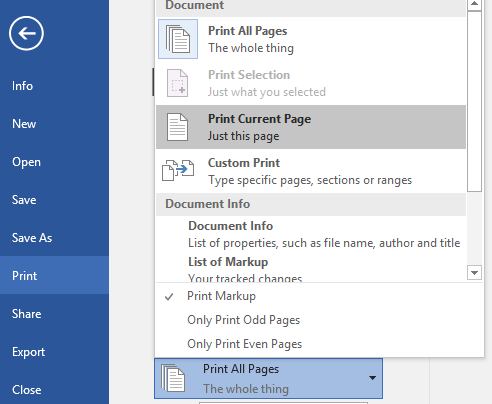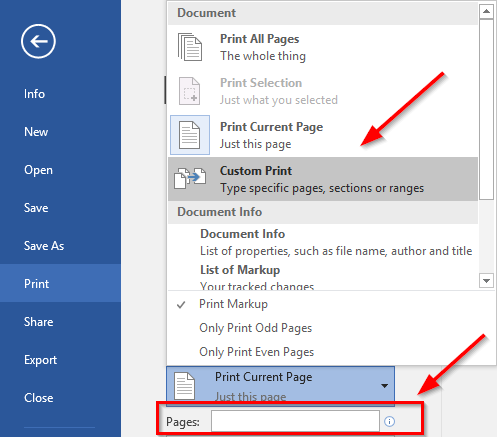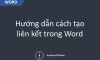In toàn bộ, in một trang, in một số trang trong Word
Không phải lúc nào chúng ta cũng có nhu cầu in toàn bộ các trang của một văn bản. Tùy từng trường hợp, chúng ta sẽ chỉ in một trang hoặc một vài trang nhất định. Vậy làm sao để làm việc này? Học Excel Online sẽ hướng dẫn bạn các cách in ấn như vậy.
Khi bắt đầu việc in tài liệu, bạn hãy đảm bảo máy tính hoặc laptop của bạn đã kết nối với máy in. Đối với máy tính, bạn kiểm tra dây kết nối, còn với laptop, bạn kiểm tra qua Printers and scanners ở Setting nhé.
Xem nhanh
In toàn bộ văn bản
Đây là cách in điển hình nhất và cũng vô cùng đơn giản. Để in toàn bộ tài liệu, bạn thực hiện thao tác sau:
Bước 1: Vào hộp thoại Print theo hai cách sau:
- Cách 1: Vào File -> Print, bạn sẽ thấy màn hình hiển thị hộp thoại Print như sau:
- Cách 2: Nhấn tổ hợp phím Ctrl + P
Bước 2: Đây là bước khác biệt trong việc in toàn bộ văn bản, in một trang hay in một số trang.
Bạn vào mục đầu tiên của Setting (ở hình minh họa đang hiện Print All Pages), chọn Print All Pages
Sau khi set in toàn bộ, bạn kiểm tra các thông tin khác trước khi in:
- Print One Sided/Manually Print on Both Sides: In một mặt hay in hai mặt
- Collated: Chọn in toàn bộ văn bản hay in từng trang (nếu in nhiều bản)
- Portrait Orientation: Hướng trang in
- Letter: Khổ giấy in
- Normal Margins: Căn lề
- 1 Page Per Sheet: Số trang văn bản trên mỗi trang giấy in
Khi hoàn tất các bước trên, bạn ấn Print để in toàn bộ văn bản. Như vậy bạn đã có tệp văn bản như mong muốn.
In một trang bất kỳ
Để in một trang bất kỳ, đầu tiên bạn di chuyển con trỏ chuột tới vị trí bất kỳ trong trang văn bản muốn in.
Cũng tương tự như trên, bạn vào hộp thoại Print. Sau khi hiển thị hộp thoại, bạn chọn Print Current Page thay vì Print All Pages như trên.
Khi hoàn tất bước này, bạn thực hiện giống thao tác setting như trên, sau đó nhấn Print, bạn sẽ được trang cần in như mong muốn.
Xem thêm: Hướng dẫn chi tiết cách đánh số trang trong Word 2013, 2010, 2016
In một số trang
Cũng tương tự hai cách in trên, đầu tiên bạn cần mở hộp thoại Print. Sau đó thay vì chọn Print All Pages hay Print Current Page, bạn chọn Custom Print. Sau đó, bạn điền các trang cần in dưới hộp Pages
Lưu ý: Nếu muốn in một số trang liên tiếp, bạn để dấu “-” ở giữa các trang (VD: 1-10)
Sau khi hoàn tất phần này, bạn cũng thao tác tương tự trên và nhấn lệnh Print để in được những trang như mong muốn.
Các phần in không quá phức tạp, nhưng nếu không biết hoặc chủ quan, bạn sẽ khó có những trang in như ý muốn, vì vậy hãy cẩn thận và làm đúng từng bước nhé.
Ngoài các hướng dẫn về in ấn, bạn có thể mở rộng kiến thức ở nhiều phần khác trong tin học văn phòng qua các bài viết tại Blog Học Excel Online. Tại đây, bạn có thể dễ dàng thu lượm được lượng kiến thức không hề nhỏ và chắc chắn sẽ hữu ích với bạn trong công việc.
Chúc các bạn học tốt cùng Học Excel Online!
Xem thêm: Hướng dẫn in trong word 2010 đơn giản, dễ thực hiện