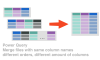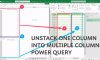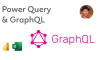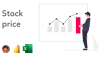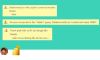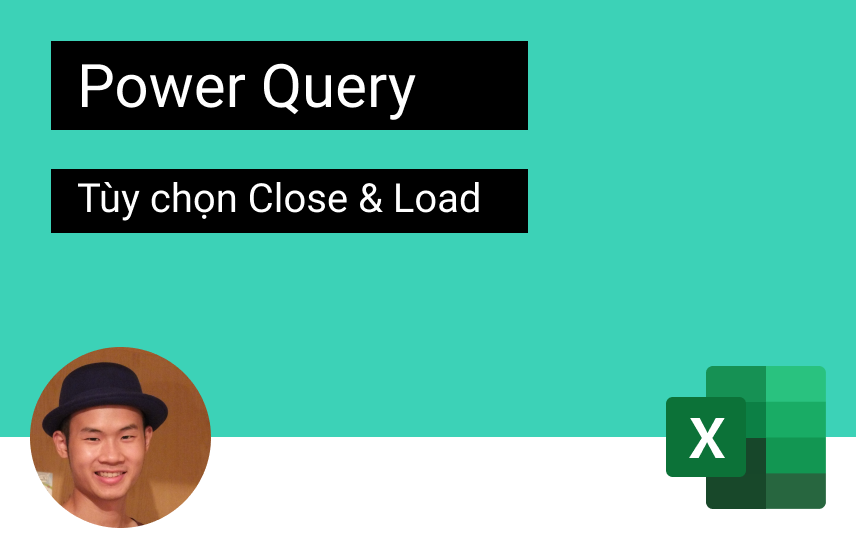
Power Query – Tùy chọn Close & Load
Ở phần này trong loạt bài Power Query, Học Excel Online sẽ giúp bạn tìm hiểu rõ hơn về tùy chọn Close & Load. Chúng ta sẽ không sử dụng tất cả các cài đặt Close & Load trong loạt bài này. Nhưng bạn nên biết rằng chúng ở đó để bạn có thể sử dụng chúng khi cần thiết.
Close & Load vào… cài đặt
Cho đến nay, chúng ta chỉ sử dụng tùy chọn mặc định tải đầu ra của truy vấn vào một trang tính mới. Tuy nhiên vẫn có rất nhiều tùy chọn khác mà chúng ta có thể sử dụng thay thế.
Sau khi nhập dữ liệu vào Power Query và thực hiện các chuyển đổi, sau đó chúng ta phải quyết định phải làm gì với truy vấn đó. Nhấp vào Close & Load sẽ đẩy nó thẳng vào Excel dưới dạng một trang tính mới. Nhưng để xem tất cả các tùy chọn khác, hãy chọn Close & Load To… Chúng ta có thể tìm thấy tùy chọn này trong menu Close & Load thả xuống (xem ảnh chụp màn hình bên dưới)
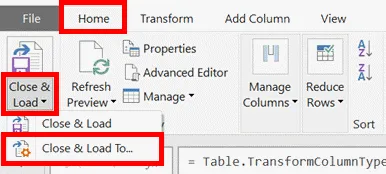
Hoặc chúng ta có thể tìm thấy nó bằng cách nhấp vào File -> Close & Load To… (xem ảnh chụp màn hình bên dưới)
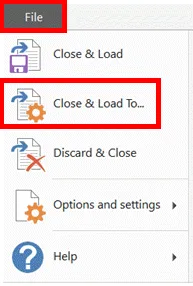
Cửa sổ Nhập dữ liệu(Import Data) sẽ mở ra.
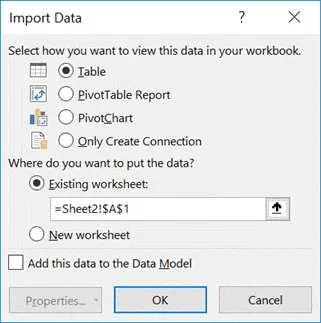
Cửa sổ này cung cấp ba lựa chọn khác nhau (1) Cách xem dữ liệu (2) Đặt dữ liệu ở đâu (3) Có tải dữ liệu vào Mô hình Dữ liệu(Data Model) hay không. Chúng ta hãy xem xét lần lượt từng lựa chọn nhé!
Cách xem kết quả truy vấn
Bốn tùy chọn hàng đầu trong cửa sổ Nhập dữ liệu liên quan đến việc xem đầu ra:
Table – Tải dữ liệu vào Excel dưới dạng Bảng, xuất hiện trên trang tính.
PivotTable Report – Các cột của dữ liệu đã chuyển đổi có sẵn để sử dụng làm thứ nguyên trong PivotTable.
PivotChart – Các cột của dữ liệu đã chuyển đổi có sẵn để sử dụng trong PivotChart.
Only Create Connection – Đầu ra không hiển thị trên bất kỳ trang tính nào dưới mọi hình thức. Tuy nhiên, nó có thể được sử dụng trong một truy vấn hoặc một tham số khác (mình sẽ đề cập ở một bài viết trong tương lai).
Đặt đầu ra truy vấn ở đâu?
Nhóm tùy chọn thứ hai xác định nơi đầu ra truy vấn sẽ được đặt. Điều này chỉ có liên quan nếu chúng ta đã chọn Bảng, PivotTable hoặc PivotChart trong nhóm đầu tiên.
Các tùy chọn là:
- New Worksheet: Trang tính mới (đầu ra sẽ bắt đầu tại Ô A1)
- Existing Worksheet: Trang tính hiện có (trên đó chúng ta có thể xác định ô chính xác để đặt Bảng, PivotTable hoặc PivotChart).
Thêm dữ liệu này vào Mô hình dữ liệu
Mô hình dữ liệu (Data Model) là một cách hiện đại để Excel xử lý dữ liệu. Nếu chúng ta đang sử dụng Power Pivot thì mô hình dữ liệu là điều cần thiết.
Vậy điều gì sẽ xảy ra nếu chúng ta chỉ muốn một Bảng duy nhất để tạo Pivot Table?
Pivot Cache là cách Excel lưu trữ dữ liệu được sử dụng trong PivotTable. Chúng ta không thể thấy bộ nhớ cache; nó được lưu trữ ẩn trong định dạng tệp Excel. Tuy nhiên, chắc chắn chúng ta có thể thấy tác động của Pivot Cache, vì kích thước tệp cho sổ làm việc chứa PivotTable có thể trở nên rất lớn.
Bằng cách tải dữ liệu vào mô hình dữ liệu, thay vì PivotTable thì kích thước tệp sẽ nhỏ hơn đáng kể.
Như một minh họa, mình đã tải 1 triệu hàng dữ liệu (chỉ chứa hai cột) vào mô hình dữ liệu. Sau đó, mình sử dụng mô hình dữ liệu để tạo một PivotTable cơ bản; kích thước tệp là 794KB. Ngược lại, mình đã tải dữ liệu trực tiếp vào PivotTable mà không có mô hình dữ liệu và kích thước tệp là 3,488KB. Hơn 4 lần kích thước! Mặc dù trong hình minh họa này, kích thước tệp nhỏ, nhưng khi làm việc với nhiều dữ liệu hơn, chênh lệch thậm chí còn rõ ràng hơn.
Do đó, ngay cả khi không muốn sử dụng Power Pivot hoặc tạo mối quan hệ, thì Mô hình Dữ liệu vẫn là một lựa chọn tốt hơn.
Nút thuộc tính
Nhấp vào nút Properties sẽ mở ra cửa sổ Query Properties
Thay đổi cài đặt Close & Load của một truy vấn hiện có
Nếu chúng ta quay trở lại một truy vấn hiện có, tùy chọn Close and Load To… sẽ chuyển sang màu xám.
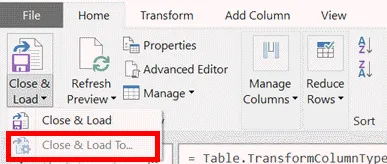
Thay vì thay đổi các tùy chọn Close & Load trong Power Query, chúng ta có thể xem chúng trong cửa sổ Queries and Connection. Trong Excel, bấm Data -> Queries & Connections.

Từ danh sách các truy vấn, nhấp chuột phải vào truy vấn và chọn Load To… ..
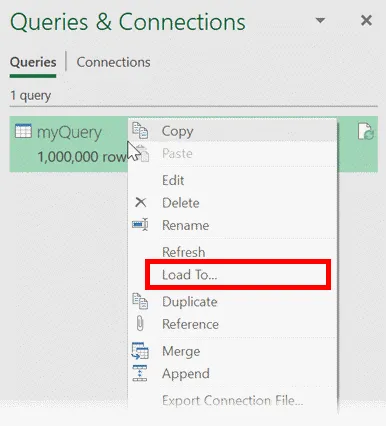
Discard & Close
Nếu chúng ta đã thực hiện một số thay đổi trong trình chỉnh sửa Power Query mà chúng ta không muốn nữa, chúng ta có thể hủy bất kỳ thay đổi nào bằng cách nhấp vào File -> Discard & Close.
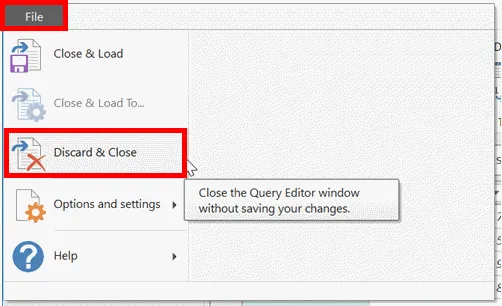
Đó là rất cả các cài đặt về tùy chọn Close & Load ne muốn gửi tới các bạn. chúng khi cần thiết. Chúc các bạn thành công trong chinh phuc Power Query.